Click 'Start' to boot the new VM. Select the iso created in step 2 when VirtualBox asks for it. In the installer, select your preferred language. Open Disk Utility and format the volume:1. Go to Utilities Disk Utility, select the VirtualBox disk, and choose Erase to format it as: For macOS. Feb 02, 2016 Setting up Mac OS X Yosemite on VirtualBox. Fir s t of all, you need to download the ISO of Yosemite and VirtualBox. The Yosemite ISO is here, as well as a mirror.
- I'm trying to boot up the Yosemite Zone ISO image using VirtualBox. Jun 17, 2016 - To install VirtualBox, just click on the setup then hit “Next” and “Next. If you have one, then create a free Apple ID, by the article, how to. Ive got a perferctly good running el capitan on vm. I downloaded a sierra iso and tried with that but no luck.
- Check out the other tutorials here:forget to Subscribe: ISO: http://hackintosh.zone/down.
Install and run OS X Yosemite in Virtualbox on your Windows
There are so many articles in the Internet (type Mac OS X virtual machine to Google or your favorite search site to get thousands of them) about running OS X on PC in VirtualBox, that writing another one is just a pure stupidity. Instead, this article includes only a quick check-list to extract essential information from these articles and leave all unnecessary garbage blah-blah behind.
This post is a short version of this article. Refer to it for all details, explanations, solutions for a possible problems and things like that. This guide assume, that you’re installing OS X inside a virtual machine only for one purpose — sending your iOS apps to iTunes through ApplicationLoader program. For this reason, certain parts of original guide are skipped. If you intend to use OS X for other purposes, you may need to enhance your knowledge, by reading missing parts from other sources.
Contents
Prepare VirtualBox and virtual machine
1. Download VirtualBox (106 MB) and VirtualBox Extension Pack (15.2 MB). Do not rename downloaded file to anything else! Keep it named Oracle_VM_VirtualBox_Extension_Pack-4.3.28-100309.vbox-extpack or whatever you’ve got, or else you won’t be able to run it (stupid, like a hell, I know!).
2. Go to Hackintosh Zone and look for Yosemite 10.10.1 ISO.zip or something around. Always pick ISO edition as DMG editions are not suitable! Download a .torrent file and use it in your BitTorrent client to get actual ISO image (5.1 GB).
3. Install VirtualBox, then click downloaded Oracle_VM_VirtualBox_Extension_Pack-4.3.28-100309.vbox-extpack to install VirtualBox Extension Pack.
4. Create new virtual machine. Click New. Select Mac OS X and Mac OS X (64-bit). Don’t pick any specific edition, just the general. Give it some name. Click Next and select memory size. VirtualBox recommends 2048 MB, while all Hackintosh geeks prefers 4096 MB. Pick whatever.
4. Click Next and create a virtual hard drive. Select all defaults: VDI format, dynamically expanding drive, suggested 20 GB size (see below). Change location of your .vdi, if default (C:Users[username]VirtualBox VMs[virtual machine name]) does not suit you. Finish creation wizard.
6. Select virtual machine and click Settings. Go to System section and uncheck Enable EFI. Then go to Storage section, select CD labelled Empty, click CD icon next to SATA Port 1, select Choose a virtual CD/DVD disk file... install Yosemite-Zone.iso image file.
20 GB of virtual hard drive is enough, if you just want to play with OS X and keep it in version, you’ll get from Hackintosh Zone. Note, that pure OS X installation consume about 16-18 GB itself. If you plan to install some hard toys like xCode (which itself consumes around 6 GB) or plan to update system to newest version (not tested, if possible on hacked version of OS X!), for which you’ll need 9 GB extra at start, then you may consider creating 30 GB or even 40 GB virtual hard drive in the very beginning.
Install OS X on your virtual machine
1. Start virtual machine. It should auto boot and follow you to language selection screen. In case of any problems, refer to mentioned article, to “Step 4: Install OS X Yosemite” section, for a possible solution.
2. Continue OS X installation wizard until you reach “Install OS X” screen with “Yosemite Zone” drive icon. Format virtual hard drive. Select Utilities >Disk utility... from OS X installer menu, select VBOX HARDRIVE, go to Erase section, name disk, click Erase... and confirm.
3. Select just formatted and named disk and click Customize. Unfold components tree and Graphics section. Uncheck GraphicsEnabler=Yes in it. Then unfold Drivers section. Uncheck Install Audio Drivers (Kexts) and Install Network Drivers (Kexts). Click Accept.
4. Click Continue and go for a lunch. OS X installation takes anywhere from 15 minutes to an hour.
Note, that since you’re installing an OS X on virtual machine, a “minute” in OS X installer does not always mean real “minute”. In my case, installer hanged for about 15 minutes on “13 minutes remaining”. I was installing OS X on virtual machine placed on my pendrive, so carefully observing its icon told me, that installer hasn’t hanged in fact, but was “doing something” (veeeery slow, though).
In case, it hangs…
A very often behavior during above procedure is, that installation hangs at “2 minutes remaining…”. If this happens to you, then:
1. Stop virtual machine and click Settings. Go to Storage section and use CD icon to unload Yosemite-Zone.iso file from virtual CD/DVD.
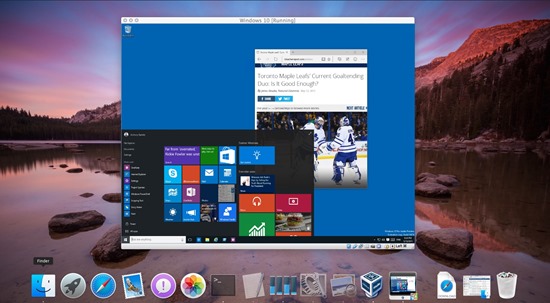
2. Restart virtual machine. Select hd(0,2) <yourpartitionname> with arrows, but don’t hit Enter yet. Using keyboard, type: -s -v -x at boot: promot. Now, hit Enter to confirm.
3. Wait until OS X loads and show you bash prompt. Mount root device by executing /sbin/fsck -fy command.
4. When above command execution is finished, execute /sbin/mount -uw / command and wait for the results.
5. Move to the /.OSInstallSandboxPath/Scripts/ directory (cd /.OSInstallSandboxPath/Scripts/) and list its contents (ls).
6. Find subfolder named Hackintosh.Zone.Post-Script.xxxxxx, where xxxxxx part will be specific to your installation and go into it (the easiest way is to use Tab after each part, i.e. write cd Hack + Tab, Zo + Tab, Post- + Tab + Enter).
Yosemite Virtualbox Iso Downloads
7. Execute ./postinstall.
8. Wait until above command finishes, execute exit and continue with “Configure OS X” section.
Note, that this is plen’s solution to above problem, which worked for me. If it doesn’t work for you (as reported by many users), then try to follow with Guest’s solution or read other comments to mentioned article.
In case, it does not hang…
1. If you haven’t done this yet, stop virtual machine and click Settings. Go to Storage section and use CD icon to unload Yosemite-Zone.iso file from virtual CD/DVD. Then restart virtual machine.
2. Restart virtual machine and wait until OS X boot screen appears. If it does, click icon corresponding to drive, where you installed OS X. Wait another 15 minutes or so for Yosemite Zone to run OS X for the first time.

Configure OS X
1. When you see Mac OS X setup screen, fill it out, providing all the necessary data. You may try to login with or register new AppleID, but in most cases your network connection will be unusable (see below).
2. Create an account for you. You have to do this quickly, because this screen, for some strange reason, like to disappear. If it does, or if you haven’t seen it at all and jumped straight to login screen, then login as root / niresh. Note, that if you’re logging during first run of your OS X, it may take some time until you get to desktop. It may also occasionally hang on login proces. In this case, simply restart virtual machine.
3. After login there will be a short time, during which Hackintosh Zone installer will be configuring your OS X and finishing all installation tasks. Don’t restart or power down machine during that time. Wait until you see notification confirming, that installation is done and your OS X is optimized.
4. Open System Preferences app, go to Users & Groups (bottom-left icon), and create your own account. Don’t use the root account permanently!
5. If you don’t have access to Internet inside OS X, then go to virtual machine settings, Network section and try to change value in Adapter Type to something else. This should fix the problem. If not, pray.
6. After installation OS X may stuck on 1280×1024 resolution. It was fine and dandy for me. If it isn’t for you, then refer to mentioned article, to “Step 6: Make the screen bigger” section for a solution.
That should be all and you should be able to use brand new, shiny OS X Yosemite on your VirtualBox. The only glitch, I’ve found so far, fortunately tiny one, is that there is no auto-boot option set and you need to hit enter during each boot of your virtual OS X.
Last words
1. If ever asked for administrator credentials, use always root and niresh.
Yosemite Virtualbox Iso Windows 10
2. Even valid OS X close does not closes your virtual machine. You must always shut down it manually.
Virtualbox
We did it! :> We have an OS X running on PC. It is wrong, what we have just did, because it is illegal. If you did it (like I did) just to have xCode and Application Loader and be able to submit your iOS apps to iTunes, then fine. But, if you’re using OS X for anything more, then treat this just as demo or toy. Support Apple and creators of this wonderful system, by purchasing real Mac!