Insert a text box. A text box makes it much easier to adjust the position and orientation of text. Add it to your Word document as follows: Word 2007 or later: On the ribbon menu above your document, click the Insert tab, then Text Box, then Draw Text Box. Click and drag in the document. Copy and move your cursor outside of the text box and Paste (in the toolbar) to open the dropdown. Choose as Paste S pecial from the dropdown. A popup box will appear. Choose 'JPEG' or 'PNG' if you want the image to retain the transparent background. This turns your text into a image- which you can then rotate. Type your text in the text box then click Text Box Tools Format and locate the Text Direction button. Click it to rotate the text to the desired orientation. Now simply size the text box to the desired size and move into position and apply one of Word’s new text box styles and you’re done.
How to insert a shape in a Word document?
To insert a shape
- On the ribbon menu, under the tab Insert, within the group illustrations, click icon Shapes. A drop-down list appears with various shapes.
- Click a shape, the mouse cursor changes to a ‘+’ sign.
- Draw the shape in your document.
- Resize the shape by dragging the resize handles.
To add/remove fill color and outline color of a shape
- Select the shape in the document.
- Click tab Format under Drawing Tools.
- Within group Shape Styles, click icon Shape Fill and then
- Select a fill color from the palette.
- Click ‘No Fill’ to remove fill color.
- Within group Shape Styles, click Shape Outline, and then
- Select an outline color for the shape.
- Click ‘No Outline’ to remove the outline color of the shape.
How add text to a shape in Word
- Select a shape and right-click.
- From the right-click menu, select option Add Text.
How to change a shape?
- Select the shape in the document.
- Click tab Format under Drawing Tools from the ribbon menu.
- Within group InsertShape, click Edit Shape.
- From the drop-down list, select option Edit Shape.
- Select a new shape.
How to group shapes in a document
- On the ribbon menu, under the tab Insert, within the group illustrations, click Shapes.
- Press and hold the keys CTRL or SHIFT or CTRL+SHIFT and click the shapes one by one.
- Right-click and click Group and the click Group from the sub menu.
How to rotate a shape Free train simulator addons.
- Select the shape.
- Click tab Format under Drawing Tools from the ribbon menu.
- Within the group Arrange, click Rotate.
- From the drop-down menu, select any of the options or click ‘More Rotation Option’.
- In the Layout dialog box, under the tab Size, enter the angle of rotation.
- Click OK.
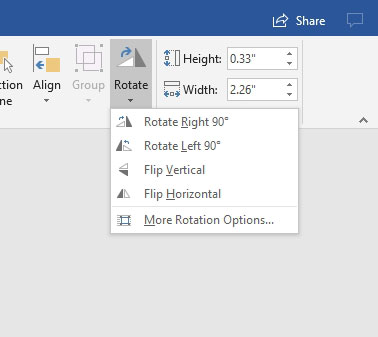
How to rotate text inside a shape
- Select text inside a shape.
- Click tab Format under Drawing Tools from the ribbon menu.
- Within the group Text, click Text Direction.
- Select an option from the drop-down list.
Rotate Text Box In Word 2007
How to rotate text to any direction in Word document?
Have you ever tried to change the direction of the text string in Word document, such as rotate the text 45 degrees? This article, I will talk about how to rotate a specific text string to any direction in a Word document.
Rotate text string to any direction by creating a Text Box
Screen capture on mac video. You can rotate the text string to any direction by using a text box, please do with the following steps:
Rotate Text Box In Word 2013
1. Click Insert > Text Box > Draw Text Box, see screenshot:

2. And then draw a text box, and type the text string you need into the text box. Now, you should drag the icon to any direction you need, see screenshot:
3. At last, you just need to hide the border of the text box, please select the text box, and then click Format > Shape Outline > No Outline from the Drawing Tools tab, now, you will get the result as below screenshot shown:
Recommended Word Productivity Tools
Kutools For Word - More Than 100 Advanced Features For Word, Save Your 50% Time
- Complicated and repeated operations can be done one-time processing in seconds.
- Insert multiple images across folders into Word document at once.
- Merge and combine multiple Word files across folders into one with your desired order.
- Split the current document into separate documents according to heading, section break or other criteria.
- Convert files between Doc and Docx, Docx and PDF, collection of tools for common conversions and selection, and so on..