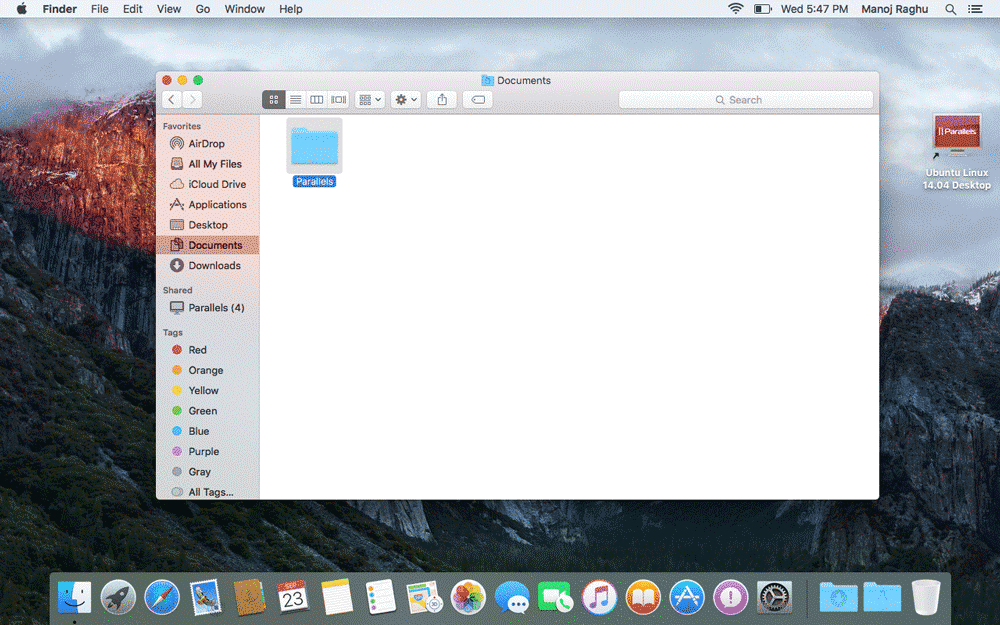- Parallels Copy Files From Os Xml
- Copy Files From Parallels To Mac
- Parallels Copy Files From Os X Downloads
- Parallels Copy Files From Os X 7
Boot Camp can be annoying. Both Windows and Mac OS X can see each other’s files, but they can’t write to the other operating system’s partition. Thankfully, there are ways around these file-system limitations. Third-party applications can enable write support for these partitions, while you can also share files in other ways. The copy command, which supports all versions of the Windows system (Windows 7/8/10/ and so on), is used to copy files and folders from one location to another. But XCOPY command is an advanced version of Copy command, which can be used to move files, directories, and even whole drives from one location to another.
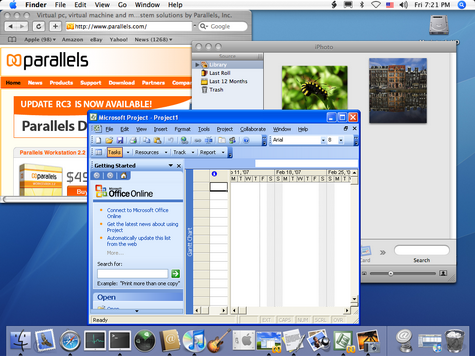
This brief tutorial will show you how to share files and folders between the guest OS (Windows) and the host (OS X) using Parallels.
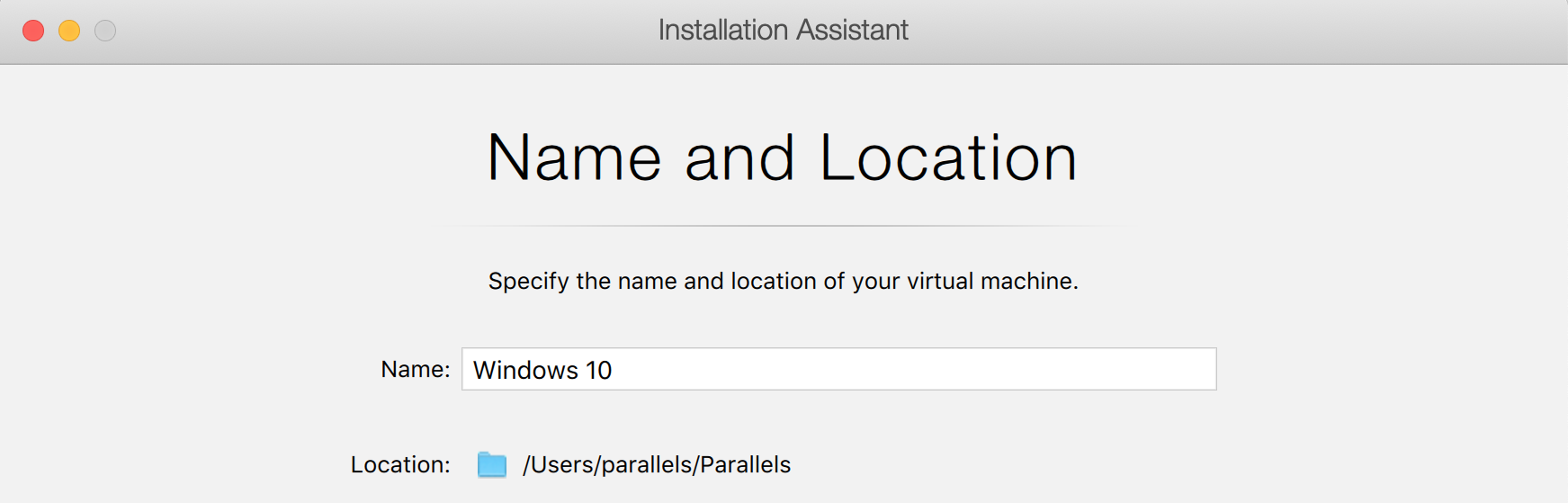

Parallels Copy Files From Os Xml
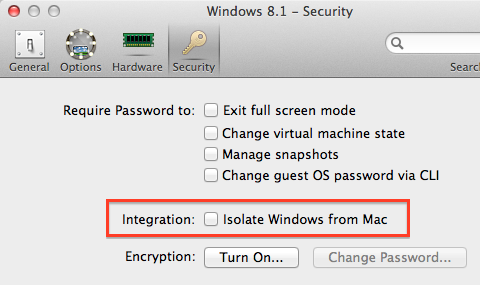
Copy Files From Parallels To Mac
- The very first thing you need to do to (easily) share files and folders between Windows and OS X is install Parallels Tools. Though the instructions (from the previous link) are specific to Windows Vista, they’re very similar for XP.
- Once Parallels Tools has been installed, shut down Windows. Back in the Parallels configuration window, click the Edit button.
- Select Shared Folders in the the Resource column. Make sure that Enable shared folders is checked and then click the + (plus) button.
- Give your shared folder a name and then click the Browse… button. Navigate to the folder you want to share with Windows, and select it. Enter a description (if you want, it’s not mandatory) and then click OK.
- Make sure Parallels now knows to share the folder and then power up Windows.
- Once Windows has started, double-click the Parallels Shared Folders icon on the desktop
- Your newly shared folder should now be visible. Double-click it..
- And there’s the folder in OS X you selected to share!
Parallels Copy Files From Os X Downloads