
In publishing, sidebars are used extensively in some page designs. You often see them in magazines and sometimes in books. A sidebar is generally a short, concise treatment of a subject related to the main text, but which is called out in a boxed format to the side of the main text. Sidebars are generally digressions from the main topic of the text, and if they were included in the main text they would distract from the information being conveyed.
In Word, the usual way of creating sidebars is to use a text box. To create a sidebar, follow these general steps:
- Switch to Print Layout or Page Layout view (depending on your version of Word), if you are not already in that viewing mode.
- Display the page on which you want to place the sidebar.
- Decide whether you want the sidebar on the left or right side of the page.
- Add a text box that will contain the sidebar text.
Click the Enable Sidebar option on that window to add a new, blank sidebar to the right of the desktop. Then add some gadgets to the sidebar. Select Add gadget to open the window directly below that includes 49 widgets for you to add to the sidebar. They include clocks, calendars, notes, image slideshows, app launchers and more besides. Microsoft Windows Steps. Select the “ File ” menu in the upper-left corner. Choose “ Account Settings “, then “ Account Settings ” again. Select the “ Data Files ” tab. Select the “ Add ” button. If you have an existing PST file you would like to add, navigate to the location where you PST resides, then select the file. Kutools for Word is a handy add-in to ease your work and enhance your ability of processing word document. Free Trial for 60 days! Please select the text that you want to insert radio button for, and click Kutools Check Box Radio Button. See screenshot: Now, the radio button is inserted.
Insert Ion Sidebar 1 On Microsoft 2016 Word
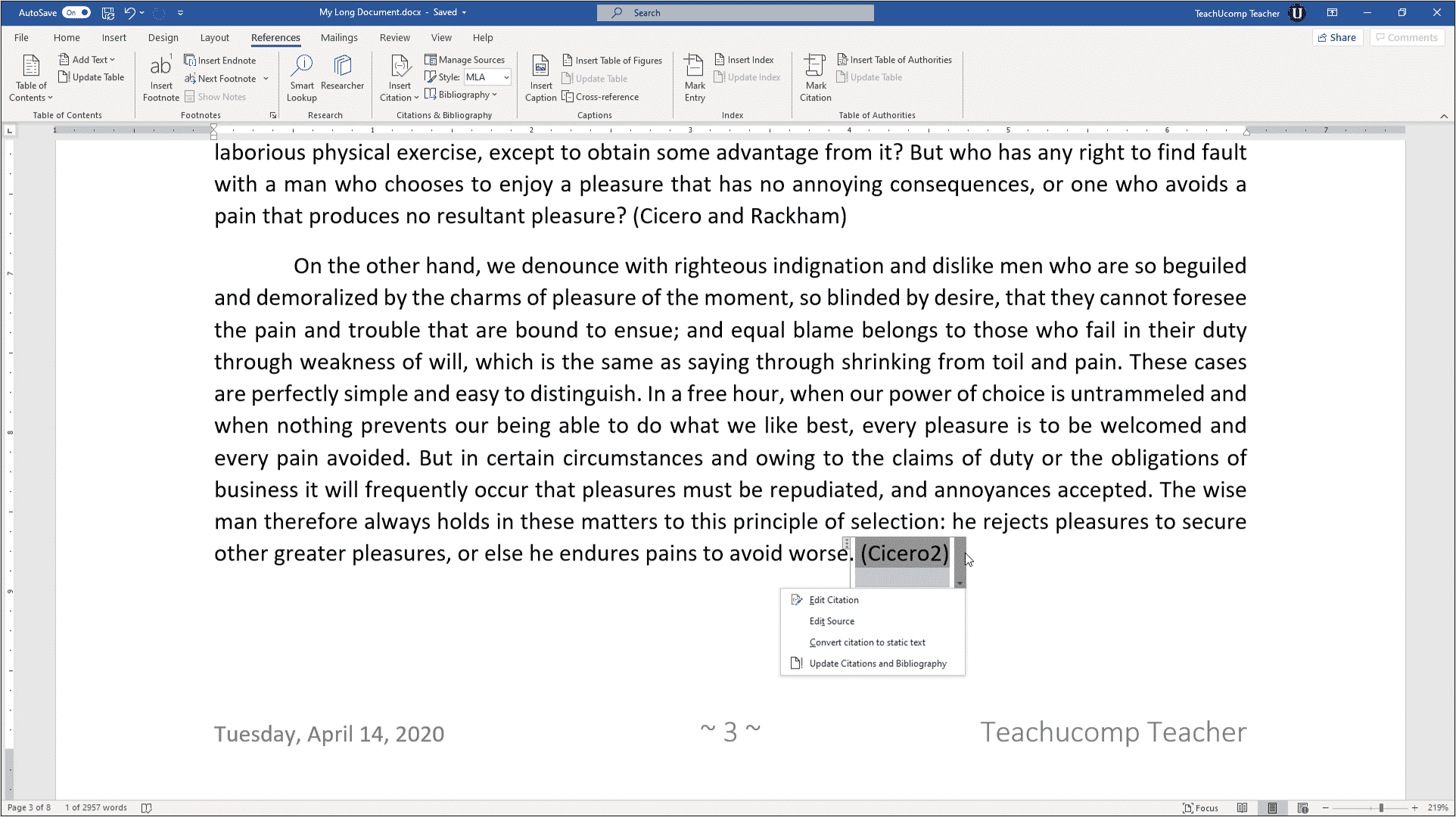


Insert Ion Sidebar 1 On Microsoft 2016
Your sidebar has been placed, and you can type text in the box that defines the sidebar. You can also position and format the text box, using tips provided in other issues of WordTips, to appear exactly as you desire.