Google Classroom is subjected to special privacy rules, compared to other Google products. No ads are ever displayed, and student data is never used for ad targeting purposes. Robust remote education platform. Free to use, endlessly flexible and backed by powerful G-Suite apps, Google Classroom is an unstoppable force. Google Classroom is a free learning management solution that lets teachers conduct online classes, provide assignments, give feedback, and best of all, the app makes learning fun. It comes integrated with Google Suite, thereby giving users easy access to applications like Google Docs, Sheets, Calendar, Google Drive, Google Meet, and more. Sign in - Google Accounts - Google Classroom. Pros: Google Classroom is a simple and easy virtual classroom management portal with all basic pre-requisites. Teachers and students can interact through streamline massaging and also submit and check routine assignments with ease. Cons: Google Classroom does not provide video call functionality for live online classes.
A powerful learning management solution
Google Classroom is a free learning management system (LMS) for students, teachers, guardians, and administrators. Digital learning is easy with the app's range of features and integration with other Google applications. Teachers can create and share assignments, provide quality feedback using videos and images, conduct classes, and give grades and homework.
At a first glance, Google Classroom download for Windows resembles a simple note-taking program. However, once you begin using it, you will quickly learn that it is so much more robust with its customizations and comprehensive tools structured specifically for teaching. The free application is powerful, secure, reliable, and integrates well with alternative learning apps like Anki, Hemingway Editor, Mathematica, and Mavis Beacon Free.
Make learning fun with Google Classroom
Google Classroom is a free learning management solution that lets teachers conduct online classes, provide assignments, give feedback, and best of all, the app makes learning fun. It comes integrated with Google Suite, thereby giving users easy access to applications like Google Docs, Sheets, Calendar, Google Drive, Google Meet, and more.
While the program isn’t a complete LMS program, it does create a learning environment like no other. Furthermore, it integrates with several third-party applications, which ensures students never miss out on new technology. One of the reasons behind the popularity of Google Classroom for Windows is that it allows digital education to be affordable, accessible, and comprehensive.
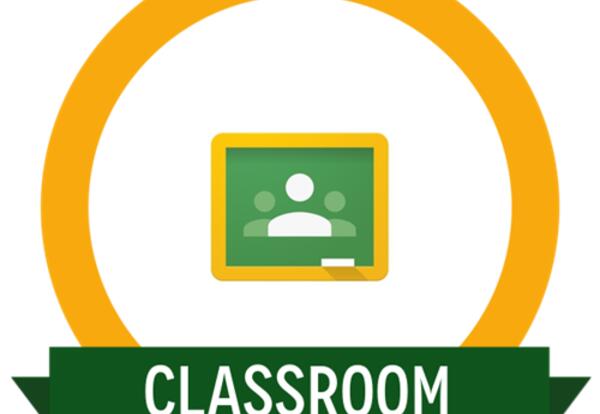
Is Google Classroom easy to use?
Google Classroom isn’t limited to Windows and works on other platforms, including iOS, Android, Mac, and more. It’s also accessible to young users and guardians who aren’t very tech-savvy. To create a class, all a teacher needs to do is complete Google Classroom login, click on create, enter a name and description, and add an image.
The homepage of Google Classroom consists of the following tabs: Classwork, People, and Grades. There's also a feed window that shows the latest activity, including posts made by students, assignments, and exercises shared by teachers, and any new material added to the platform.
Google Classroom Login
The Classwork section is quite comprehensive and lets teachers upload class material, create quizzes, forms, homework, answer questions, and so much more. It also gives the option to create an upcoming class, use material from another course, and conduct collaboration exercises. Furthermore, whenever a teacher adds resources onto the platform, students are automatically notified via email.
What are the features of Google Classroom?
Once you download Google Classroom on your Windows device, you can host virtual classes via Google Meet, pull study material from Google Drive, add videos, PDFs, links, and images from different websites, and send out announcements to students. You can also use the application to schedule assignments, export grades to a CSV file, share resources, and answer questions.
In addition to this, the app lets users create classroom themes, add school logos, reuse old assignments, set permissions, etc. Students can use the platform to check their work for plagiarism, connect with other classmates, share content, and receive feedback in the form of videos and docs. Users can also keep track of upcoming classes, deadlines, and examination dates via Google Calendar.
How do I join a Google Classroom?
To join a class using Google Classroom, users need to enter a code set by the administrator. To comment, post questions, and submit assignments, students need to have the requisite permission. All submissions come with a date stamp so that teachers can check when the assignments were uploaded. Teachers can also add students to different classes and groups and can receive notifications whenever there’s a new update.
Our take
Google Classroom is the perfect example of a digital classroom. It makes education fun by allowing teachers to include videos, links, docs, and PDFs to their assignments, course material, and meetings. It also lets users keep up-to-date with email notifications and the homepage feed. The best part, Google Classroom is free to download and secure!
Should you download it?
If you’re a teacher or administrator looking for a comprehensive learning management solution, download Google Classroom. The app is easy to use and integrates well with other apps, making it perfect for conducting classes, assigning homework, and providing feedback.
For students, Google Classroom acts as a one-stop solution to attend classes, learn, complete assignments, submit work, and connect with classmates.
Highs
- Integrates with third-party apps
- Makes learning easy and fun
- Option to include videos and images
- Suitable for teachers and students
Google Classroomfor Windows
1.8
Lesson 1: Getting Started with Google Classroom
Getting started with Google Classroom
Google Classroom is a free online service that lets teachers and students easily share files with each other. Teachers can post assignments for students to complete and then grade them, all without having to print anything.
It also serves as a way of communicating. Teachers can post announcements and upcoming assignments, as well as email both students and their parents.
It relies heavily on the use of Google Drive, a free cloud-based file-sharing program. It allows teachers to use Google Docs, Google Forms, and many other Google services to create and store assignments.

Watch the video below to learn more about getting started with Google Classroom.
This tutorial is mainly a guide for teachers. It includes lessons on creating classes and assignments, grading, and communicating with students and parents.
How to access Google Classroom
Before you start using Google Classroom, you'll need to make sure you're signed in to your Google account. If you don't have one, you can review our lesson on creating a Google account to get started.
Google Classroom can be accessed by visiting classroom.google.com. There's also a mobile app that can be downloaded on both iPhone and Android devices.
The mobile app is great for accessing your classroom on the go, but you'll probably have an easier time performing tasks like grading and creating assignments on a computer.
Creating a class
When you open Google Classroom, the first thing you'll need to do is create a class. Click the Plus icon in the top-right corner, then select Create class.
This will bring up a dialog box asking if you're planning on using Google Classroom at a school with students. Google Classroom requires schools to use G Suite for Education if their teachers plan to use it in their actual classrooms. This provides teachers and students with more privacy and security measures. If you're using Google Classroom for your own personal use, you won't need to worry about this.
You'll then need to enter the name of your class. There's also the option to enter a Section, Subject, and Room if you're using Google Classroom in a school and want to include this information. When you're done, click Create.
Navigating Google Classroom
Once you've created a class, you'll be taken to that class' page.
Click the buttons in the interactive below to learn more about the Google Classroom interface.
Adding students to your class via email
Once you've created your class, you'll need to add your students to it. One method you can use is to invite students via email. To do this, you'll first need to navigate to the People tab.
Click the Invite students icon.
This will bring up a menu where you can type your students' various email addresses. Once you've added these, click Invite.
This will send an email to your students, with a link inviting them to join your online classroom.
Adding students with a class code
The second option for adding students to your class is using a class code. This is a short code that anyone can use to join your class if you provide them with it.
There are a couple places to access the class code, first click the Stream tab. Then, you find the class code within the class information section.
If you want to enlarge the code to show the class, you can click the four corners icon.
Another way to access the class code is to first click the Class settings icon in the top-right corner.
You'll find the class code under the General section. From here, you can share your class code with your students with an invite link or a class code.
You'll also see some options for teachers to secure their Google Classroom. Click the drop-down arrow next to Manage invite codes.
Within the Manage invite codes menu, you can select an option that works best for your class.
- Turned on: Students at any time can join your class if they have the current class code or invite link.
- Turn off: No one else can join the class because the invite code is off.
- Reset: Invite code is resetted to a new code. Students can still join, but they will need the new code or invite link. This won't affect students who have already joined the class.
Setting up the Stream

The Stream is where students can see announcements and other posts from their teacher. There are settings applied to the Stream that give students the option to post and comment or only comment. To change these options, go to Class settings. Then, click the drop-down menu next to Stream. For this example, we'll select Only teachers can post or comment. By selecting this option, teachers will have control over the information posted to the Stream.

Adjusting email notification settings
After creating a class, you can change how you are notified by students.
Click the Main Menu icon. A panel opens on the left side.
Then, click Settings.
Http://googleclassroom.com
Navigate to the Notifications section. There are toggle switches next to each notification setting. Currently, all are switched on. This means that the teacher will receive all email notifications.
- If you do not want some of the email notifications, take a look at the list and see if switching some of them off would work for you.
- If you do not want email notifications for a particular class, click the drop-down arrow next to Class notifications. There you can switch off notifications for a specific class.
- If you do not want to receive any email notifications, switch off Receive email notifications.
By setting up notifications, you can adjust how many emails are sent to your inbox.
In our next lesson, we'll start exploring how to create, track, and organize your own assignments.
/en/google-classroom/creating-assignments-and-materials/content/