GarageBand User Guide for iPad
You can create repeating drum patterns with the Beat Sequencer by tapping squares or steps in a grid. Each grid row controls a different drum sound (kit piece), and each column represents a beat in the pattern. When the Beat Sequencer is on (running), each lit step plays its corresponding sound. You can choose different drum sounds and patterns, and adjust velocity and other settings to customize the pattern.
Open the Beat Sequencer
Record keyboard and MIDI inputs. Snap recorded notes to the grid. Play a metronome. When recording, gives a 4 beat lead in. OnlineSequencer.net is an online music sequencer. Make tunes in your browser and share them with friends! Made by Jacob Morgan and George Burdell Hosting 2,060,939 sequences since 2013 Buy me a coffee!
- This video I take a closer look at one of GarageBand iOS' most underrated features; The Beat Sequencer.Using GarageBand on iPad.
- GarageBand Missing Plugin Fix. BLEASS Alpha Synth Review. GarageBand for Mac Alchemy Tutorial. Mac Plugin of the Year 2019. Nov 01, 2017 Beat Sequencer. For all the bass-heads and electronic music makers out there, Best Sequencer is here. I always felt GarageBand (and even Logic to some degree or other) should have a.
Tap the Browser button , swipe to Drums, then tap the Beat Sequencer button.
Choose a drum pattern for the Beat Sequencer
The Beat Sequencer comes with many drum patterns that you can change and save.
Tap the Patterns button under the Beat Sequencer, then tap a pattern shown in the list.
Choose a drum kit for the Beat Sequencer
Tap the drum kit name in the lower-left corner, then tap the drum kit you want to play. You can also swipe left or right to change to the previous or next drum kit.

Start or stop the Beat Sequencer
Play the Beat Sequencer by itself: Tap the Start/Stop button in the Beat Sequencer.
Play the Beat Sequencer along with recorded tracks: Tap the Play button in the control bar.
Turn steps on or off
Tap the Step On/Off button under the grid and then do any of the following:
Tap a step to turn it on or off.
Drag across the grid in any direction to turn multiple steps on or off.
Tap a row header to open the Row Settings, then tap Randomize Step On/Off to turn on random steps for that row.

Change the volume of steps
You can change the volume and attack of steps by adjusting their velocity.
Tap the Velocity button under the grid, then do any of the following:
Drag up or down on a step to raise or lower the velocity.
Touch and hold a step to see an expanded view, then drag up or down.
Drag left or right to change the velocity for multiple steps.
Tap a row header to open the Row Settings, then tap Randomize Velocity to create random values for that row.
Repeat notes in a step
You can set the note to repeat in each step to create effects like snare rolls and double hits.
Tap the Note Repeat button under the grid, then do any of the following:
Drag up or down on a step to raise or lower the number of repeats.
Touch and hold a step to see an expanded view, then drag up or down.
Drag left or right to change the number of repeats for multiple steps.
Tap a row header to open the Row Settings, then tap Randomize Note Repeat to create random values for that row.
Add variations to your drum patterns
Using the Chance value, you can add variations to your drum patterns so they sound a bit different each time they repeat. The Chance value of a step determines the probability of whether or not a step is played when lit.
Tap the Chance button under the grid, then do any of the following:
Drag up or down on a step to raise or lower the probability.
Touch and hold a step to see an expanded view, then drag up or down.
Drag left or right to change the probability for multiple steps.
Tap a row header to open the Row Settings, then tap Randomize Chance to create random values for that row.
Change the number of steps in a row
Tap the Loop Start/End button under the grid, then do either of the following:
Drag the handle on the left or right edge of the loop to change its start or end point.
Tap a row header to open the Row Settings, then tap Randomize Loop Start/End to create random start and end points for that row.
Change the kit piece for a row
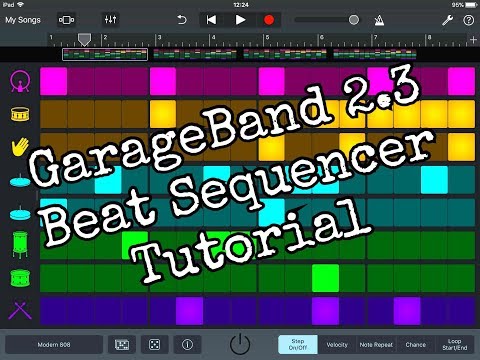
You can change which kit piece a row plays.
Tap the row header to open the Row Settings, then tap Kit Piece.
Tap the play button in the list to preview the kit piece.
Tap the name of the kit piece to select it for that row.
When you finish, tap the row header to close the Row Settings.
Create a drum pattern automatically
Tap the Dice button at the bottom of the grid.
You can tap the Dice button multiple times to try out different drum patterns.
Save your own custom drum patterns
Modify an existing drum pattern or create your own.
Tap the Patterns button under the Beat Sequencer, then tap Save.
Type a name for your custom drum pattern, then tap Done.
The first time you save a custom drum pattern, a new Custom category appears, with an icon for your drum pattern. You can rename or delete the drum pattern by tapping Edit, then tapping the icon (to rename the sound) or the red circle (to delete the sound).
Change the length of the drum pattern
Tap the Inspector button , tap Length, then tap the number of steps for the drum pattern.
View different sections of the drum pattern
If your drum pattern is longer than 16 steps, an overview of each section appears above the grid.
Tap the section at the top of the grid to select which one you want to view and edit.
Change the swing value of the drum pattern
Tap the Inspector button , tap swing, then choose a swing value from the list.
Add or delete a row
Add a row: Drag the row header up, tap the Add Row button , then tap a kit piece for the row.
Delete a row: Tap the icon for the row you want to delete, then tap Delete.
Mute or solo a row
Drag the row header to the right and do one of the following:
Mute the row: Tap the Mute button .
Solo the row: Tap the Solo button .
Change the playback mode
The playback mode determines the order in which steps are played. You can change the playback mode for the whole drum pattern or for each row.
For the whole drum pattern: Tap the Inspector button , tap Playback Mode, then choose a playback mode from the list. Tap the Inspector button when you are done.
For a row: Tap the row header for the row you want to change, tap Playback Mode, then choose a playback mode from the list. Tap the row header when you are done.
By changing the playback mode, you can create interesting and dynamic rhythms. You can choose from four modes:
Forward: The pattern plays from left to right, to the end of the loop, and then repeats.
Reverse: The pattern plays from right to left, to the end of the loop, and then repeats.
Ping pong: The pattern plays back and forth, first from left to right, then from right to left.
Random: The steps in the pattern are played randomly.
Reset the Beat Sequencer
Tap the Inspector button , tap Reset Pattern, then tap Reset.
Record a drum pattern
After you create a drum pattern, you can record it to use in the song.
Tap the Record button in the control bar.
If you turn steps in the grid on or off, or change their settings, your changes are recorded as part of the pattern.
When you finish, tap the Play button in the control bar to stop recording.
After you record your pattern, it appears as a region in Tracks view.
Jul 05, 2018 50+ videos Play all Mix - How to make a trap beat on garageband iOS (tutorial) #3 YouTube I made $10000 Making Trap Beats on my IPad Using Beatmaker 3 + Tutorial - Duration: 19:35. Aug 16, 2017 This video is about Making a Hip Hop Beat in Garageband on iPad. Thank you to DJ R-Jayz for the suggestion to make this video. This is a simple beat making tutorial on how to produce the drum beat.
To get started using Beat Sequencer, either create a new song or open an existing one. If you've created a new song, the Sound browser opens automatically. If you want to add Beat Sequencer to an existing song, tap to open the Sound browser.
In the sound browser, swipe until you see Drums, then tap Beat Sequencer.
Garageband Beat Sequencer Tips
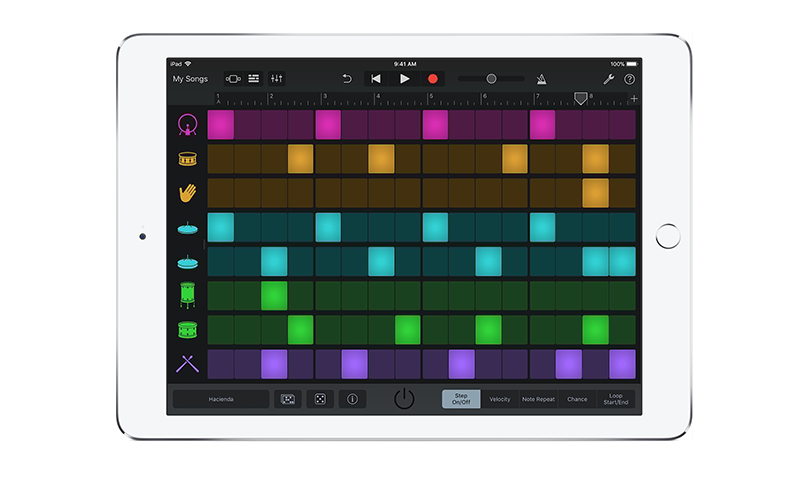
Quickly add a beat to your song
In Beat Sequencer, tap , then choose the pre-designed pattern that best describes the style you want. The pattern plays back at the tempo you’ve set for your song, and loops depending on the length of the pattern. Each pre-designed pattern has unique settings, including the pattern length, which you can change.
To stop and start to the pattern, tap . If you want to add the pattern to your song, record the pattern.
You can change the pattern by turning steps on or off. Each row corresponds to an individual instrument in the drum kit, which is shown along the left of the grid. To turn off a step in the pattern, tap a lit step in the grid. To turn a step on, tap an unlit step.
You can also change the sounds in the pattern. To change the entire kit, tap button at the bottom of the screen that shows the currently selected kit (such as Trap Door or Hacienda). In the Drums window, select the style of sounds from the left column and the individual kit from the right column. To download additional sounds, tap 'Get more drum kits,' then select the sounds you’re interested in from the Sound Library. When you’ve found the kit you want, tap Done.
Build your own beat
If you want to build your own beat from scratch, tap the , then choose New Pattern. Tap Step/On Off to add and remove steps. You can add and remove steps while Beat Sequencer is playing back or idle.
After you’ve added steps, you can edit each individual step:
- To change the volume of a step, tap Velocity. Slide your finger down on the step to decrease the volume, and slide up to increase the volume.
- To slice an individual step into multiple steps, tap Note Repeat. Slide your finger upwards to increase the number of slices, and down to decrease the number of slices.
- To add human-like variation to a step, tap Chance. Then, slide your finger down to increase the variation of the step.
If you want to edit an entire row’s settings, tap an instrument along the left side of the grid.
Best Garageband Beats
- To change an individual kit piece, tap Kit Piece in the Row Settings window, then tap the piece you want assigned to that row. That row now plays back the newly assigned kit piece.
- To change the length of each step in the row, tap Step Length, then select a length.
- To change the direction Beat Sequencer plays back that instrument in the pattern, tap Playback Mode, then choose an option.
Scratch live on windows 10 64. When you've created your beat, you can save it as a pattern. Tap , then tap Save. Enter a name for the pattern, then tap Done. You can recall that pattern and add it to different songs.
When you're ready to add the pattern to a song, record the pattern.
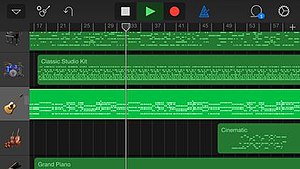
Record the pattern
To record the pattern to your song, tap in the control bar. Beat Sequencer starts automatically. The pattern plays back in a loop until you stop recording. When you’re finished recording the pattern, tap Tracks view button to view the recorded track. Tap in the control bar to hear the pattern in the context of your other tracks.
After you’ve recorded the pattern, you can edit and adjust the track as you would any other instrument track.
View and Change Pattern Settings
Beat Sequencer uses steps to determine the length of a particular pattern. If your song is in 4/4 time, you can set the pattern length between 16 and 64 steps. If your song’s in 3/4 or 6/8 time, you can set the pattern length between 12 and 48 steps. You can also manually change the loop length of each individual kit piece by tapping the Loop Start/End button, then dragging the handle each row.
How To Make Beats On Garageband Ipad Pro
Beat Sequencer Garageband Mac
To view information and change settings for the current pattern, tap.
Beat Sequencer Garageband Ipad
How To Make A Sick Beat On Garageband Ipad
How To Get Beat Sequencer Garageband Mac
- Set length of pattern (16, 32, 48 or 64 steps in 4/4 time, and 12, 24, and 48 steps in 3/4 and 6/8 time)
- Set the step length (1/8, 1/8t, 1/16, 1/6t, 1/32)
- Set the Playback Mode (Forward, Reverse, Ping Pong, Random)
- Set the amount of swing in the pattern
- Reset the pattern. If you started with a blank pattern, tapping Reset clears the grid.