You can easily recall the email in Outlook using the following process. Click on the ‘Sent Items’ folder on the left of the Outlook window. Locate the email message you want to recall and open it by double clicking. Click the ‘Message’ tab, then click on the Actions Recall This Message option. In case you do not see the Recall Message. How many times do we end sending a wrong email to a recipient? How about a #feature to recall the email using #Microsoft #Outlook.#Subscribe to Foetron's you. In today's video, we will show you how to recall an email in Microsoft Outlook 2019.Open Outlook app. Select 'Sent Mail' from the left side menu. Unlike Outlook's recall feature, Gmail’s Undo option does not pry out an email from the receiver's mailbox. What is actually does is delaying email sending like Outlook's defer delivery rule does. If you do not use Undo within 30 seconds, the message will be sent permanently to the recipient.
I received an interesting message which I wanted to read later so I’ve let it Unread but now it is gone.
I’ve found out that it was recalled by the sender but I don’t think it should have been for reasons I won’t go into here.
Is there any way I can still get this message back?
Ah, the “Recall This Message” feature… It’s been the topic of many endless corporate discussions about to what extent it is legally allowed to have this feature and how to handle it.
Laws are different in every country so I’ll just stick to a small disclaimer about the feature itself and then show you how you can still get back the recalled message.
Disclaimer: Recall This Message comes without warranty.
The Recall This Message feature isn’t a perfect cover-up and neither was it intended to be.
It is basically just a helpful end-user tool to mask some honest mistakes under the right circumstances. Under the wrong circumstances, it can have the opposite effect as discussed in; Recall a sent message (and why it will probably fail).
In all cases, it leaves a trace!
If you need something that works reliably, there are Exchange level features such as In-Place eDiscovery (Compliance Search) to really clean up a messy situation. This however requires you to talk to your Exchange administrator and/or Compliance Officer as these aren’t end-user features.
Recover the Recalled message
The Recall feature only works within an Exchange environment and even then there are restrictions to whether it will work or not.
In this case, it worked and this is what happened in the background in a simplified representation;
- A special recall message was sent by the sender of the message to find and delete (or replace) the original message in the mailbox of the recipient.
- The original message was found in the mailbox of the recipient and was hard deleted (skips the Deleted Items folder), as well as the special recall message itself.
Under the perfect circumstances, the recipient of the message never noticed that this message was received and neither that is has been deleted shortly thereafter.
However, since the message was (briefly) stored within the mailbox and then hard deleted, it would still show up when using the Recover Deleted Items feature;
- Outlook 2016 / 2019 / Office 365
Select the Deleted Items folder-> use the link at the top; Recover items recently removed from this folder - Outlook 2007 / 2010 / 2013 / 2016 (msi-install)
tab: Folder-> button: Recover Deleted Items
You’ll now see a dialog with all the Outlook items that have recently been deleted from your mailbox but are still in the Retention Period set for your mailbox. How long this Retention Period is, depends on the chosen settings of your company, but for Office 365 Exchange Online the default is 14 days.
In this dialog, you should see the special Recall message as well as the original message itself. Select the original message, verify that the Restore Selected Items option is selected and press the OK.
The message will be restored either to the Deleted Items folder or the folder that the message was deleted from. Due to synching delays, it may take a minute for it to show up.
Important! Prevent notifying the sender
As you’ve now recovered the message, the recall has actually failed and the sender will receive a Recall Failed notification even when he/she first received the Recall Success notification.
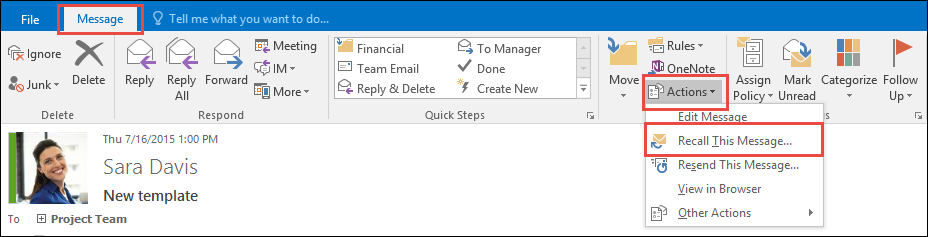
If you don’t want this to happen, select the special Recall message first, select the option “Purge Selected Items” and press OK. You can now recover the original recalled message without notifying the original sender so it will still show that the recall was successful for them.
Everyone will feel embarrassed and panicked if addressing an email to the wrong person, not including an important attachment, making some embarrassing mistakes in the email, or just simply regretting sending this message. Fortunately, you can take back email under some circumstances so that preventing it from being read by the recipients. Well, how to recall an email in Outlook 2016? Look at here! This tutorial will teach you How to Recall a Sent Email in Microsoft Outlook 2016.
วิธี Recall Mail Outlook 2018
Contents:
Part 1: Premises to Recall a Sent Email in Outlook
If you want to cancel a sent email in Outlook, there are some requirements that you must meet before you can operate this process. Otherwise, the request to cancel a sent message in Outlook will be invalid. You should satisfy the following three premises at the same time.
Premise 1: You and your recipients' Outlook mail accounts are connected to a Microsoft Exchange Server. How to check whether your Outlook mail account is connected to a Microsoft Exchange Server or not?
Step 1. Open your Outlook 2016, click File and go to Info.
Step 2. Under Account Information, you can check whether the account that you sent the email from is connected to a Microsoft Exchange or not.
Step 3. Click Back button to come back to the previous interface.
Premise 2: You use Outlook 2016 to recall an email on Windows. Outlook 2016 for Mac doesn't support a recall option now.
Premise 3: The email or the message that you want to recall has not been read by the recipient. As long as you fulfill these three requirements, the email can be recalled without problems in Outlook 2016.
Part 2: Recall or Replace a Message in Outlook
How to retrieve sent emails in Outlook 2016? Here 4 steps are provided to you to recall or replace a message in Outlook.
Step 1. Open you Outlook, select Sent Items in the Home ribbon and double click the sent email that you want to recall or replace in order to open it.
Step 2. Go to Message >Actions >Recall This Message.
Or you can click File >Info >Resend or Recall >Recall This Message.
Step 3. In the Recall This Message dialog box, you will see two options:
Option 1: Delete unread copies of this message.
Option 2: Delete unread copies and replace with a new message.
If you want to recall the sent message, select Option 1; if you want to replace the sent message with a new message, select Option 2.
Recall Email Outlook 2016 Pc
Step 4. Check the Tell me if recall succeeds or fails for each recipient box to receive an email which will tell you if the message is recalled or not, and then click OK button to complete the process.
Tip: If you select Delete unread copies and replace with a new message, the previous message will open for you to re-edit. When you send again, the previous email will be deleted from the recipient's mailbox and replaced with the newly edited one.
If you achieve these 4 steps, an attempt to recall the message from the recipient will be made. If the recipient has not read the message, it will be recalled. However, if the recipient has already read the message, the message recall will be in vain. So when you realize that you want to cancel the message, do these steps as soon as possible.
Recall Email Outlook 2016 Mac
Part 3: Defer Delivery of Sent Emails in Outlook
Everyone is likely to make mistakes. Sometimes you have checked the message for several times and don't discover any problem before you sent. However, once you send the message, you find some mistakes in it. In this case, you don't know how to cancel sent email in Outlook. If you are careless sometimes, you can choose to defer delivery of sent emails in Outlook.
Step 1. Go to Home >Rules >Manage Rules & Alerts.
Step 2. In the Rules and Alerts panel, click New Rules, select Apply rules on messages I send and then click Next.
Step 3. Don't check any condition in next window and then click Next.
Step 4. Choose defer delivery by number of minutes in the next dialog box, click a number of to specify the minutes and then click Next. You can defer delivery from 1 to 120 minutes.
Unlimited gmail account creator. Step 5. Don't add any exception in next window and then click Next.
Step 6. Type a name in Specify a name for this rule box, check turn on the rule and then click Finish. Apowersoft screen recorder pro tutorial.
After you complete these 6 steps, all your sent emails will wait for some minutes to deliver to the recipient. If you want to cancel the email, you can just stop the email from being sent by moving it from Outbox to Draft.
Part 4: Schedule Delivery of a Specific Email in Outlook
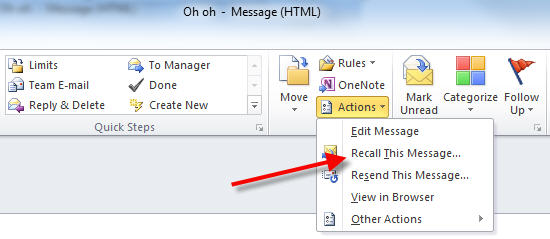
If you are going to send an important email and you are afraid to find mistakes after you send, you can schedule an email to be sent later so that you can modify it if you find some mistakes.
Recall Email Outlook 2016 Windows
Step 1. When you write the message, go to Options >Delay Delivery.
Recall Email In Outlook 2018
Step 2. Under this panel, select the Do not deliver before check box and then choose the delivery date and time that you want.
Recall Email Outlook 2019
Step 3. Click Close to complete this process.
If you read this tutorial carefully, you will find that how to call back email in Outlook 2016 is not a big problem any more!
Recall Message Outlook Mac 2018
Related Articles: