Aug 22, 2013 The first thing we need to do is kill all hanging Outlook processes. To do this, start up the Windows Task Manager either by pressing Ctrl + Alt + Del, or by right clicking the taskbar and choosing ' Start Task Manager '. Then switch to the Processes tab and find all OUTLOOK.EXE items in the list. To prevent the “Contacting the server for information” window from being displayed again, make sure that: – your Internet connection is good and it doesn’t loose data packets; – the content linked to your email is actually still there and the files were not removed from the network location; – if the problem persists, simply edit. My original problem happened when I tried adding a work email account into Outlook 2013 (I already have 9 email accounts loaded). My guess is something was corrupted in Windows' cache, and all the hard options here were unnecessary. try rebooting before panicking.
- Outlook Hanging On Deleting Account Gmail
- Outlook Hanging On Deleting Account Page
- Outlook Hanging On Deleting Account Page
I am using Outlook 2016 on Windows 10. I am using an email from office365 and changed my password in office365. The outlook was crashing for about a few seconds as I believe it was searching for the new password credentials. I went to the Credential Manager and deleted the generic credentials listed for this outlook email account. Now, Outlook crashes during startup, immediately upon opening. Please Help!
Although Outlook is a great email application, many users encounter issues occasionally while using it. Outlook crashing after recently updating, during startup, freezing frequently, and problems while sending emails are some of the most common problems users encounter while using Outlook. In this article let’s have a look at the solutions to fix Outlook crashes during startup problems. We cover some simple and effective solutions to resolve this problem, read on.
Solutions to resolve Outlook crashes during startup
Solution 1: Start Outlook in Safe Mode
If your Outlook is crashing during startup or if it is stuck at a screen that says ‘Processing’, it can be resolved using Safe Mode. To open Outlook in Safe Mode, follow the instructions below.
- Close Outlook if you have it open
- Click on the Start menu, type exe /safe and hit Enter
- Then close Outlook
- After following these steps, restart Outlook normally to see if the error is resolved. If this doesn’t help, proceed to the next step.
Note: If you have recently updated your outlook 365 application and if it is crashing during startup, trying to start Outlook in safe mode is not effective. You will need to fix Outlook 365 crash with the specific workarounds given in the highlighted informative write-up.
Solution 2: Disable add-ins
Add-ins improve your Outlook by providing more features and enhancements. But in some cases, it may interfere with the normal functioning and may cause Outlook to crash/hang. To disable add-ins, follow the instructions below.
- Click File > Options > Add-ins
- In the Manage drop-down menu, select COM-Add-ins > Go
- Check the add-ins that are enabled and uncheck them. Save the changes and restart Outlook.
If your Outlook is working fine now, it means add-ins is the culprit. But it is important to identify the specific add-in that was causing trouble. To identify that, check the add-ins one at a time and restart Outlook. Repeat the process for all the add-ins that were selected earlier and wait until the Outlook crashing problem repeats. Now you have identified the add-in causing trouble. Disable it permanently and continue using Outlook. Your error should be resolved. However, if this doesn’t help, proceed to the next step.

Solution 3: Run Outlook diagnostics tool
- Visit the link to get the automatic diagnostic tool and run it on your system
- After the tool completes the process, the issue should be resolved. However, if the issue still persists, go to Microsoft Support and Recovery Assistant for Office 365
- Click Outlook on the first screen and click Next
- Select one of the options according to your situation and click Next
- Outlook keeps freezing or hanging
- Outlook crashes with the message 'Microsoft Outlook has stopped working'

This automated tool should help you resolve most errors in Outlook. However, if you find that the problem still persists, there could be an issue with your PST file, which is covered in the next solution.
Bonus-Tip: Backing Up & Reinstalling Outlook Application
Another workaround to fix the Outlook crash during startup is by uninstalling and reinstalling the application. This works when the program files of the application are corrupted. You can reinstall the Outlook application from the official Microsoft website.
This also means that, in order to protect your data, you must take a backup of your Outlook data file and then reinstall the program. A major drawback of reinstalling the Outlook application or taking a regular backup is that apart you can only restore emails. You will lose all the configuration settings, rules, attributes, and personal preferences. Remo Outlook Backup & Migrate is known to directly restore the emails with folders along with the rules, meetings, settings, and all the other attributes from the previous application.
However, if you have encountered an Outlook crash after the recent version of Outlook was installed, you will need to roll back the Outlook application to its previous version. Just reinstalling the program will not be helpful.
Solution 4: Repair PST file after Outlook Crash using Remo Repair Outlook (PST)
If none of the above solutions help you resolve the Outlook crashing error, it means that your Outlook data file has been corrupted. This is caused when the program tries to access the storage file but fails to do so. However, frequent Outlook crashes also result in corruption making your Outlook inaccessible. Hence, you need to now think about fixing your PST file after the Outlook crash.
Remo Repair Outlook (PST) tool can repair all sorts of corruption issues in your PST files. Whether corruption is caused due to storing the PST file on a server or due to bad sectors on the hard disk, the reason doesn’t matter; Remo Repair can solve the issue.
Once the PST file is repaired, it can be imported to Outlook and you can access all your Outlook items in the same way as it was originally. Moreover, the software works with all versions of Outlook like 2016, 2013, 2010, 2007, etc.
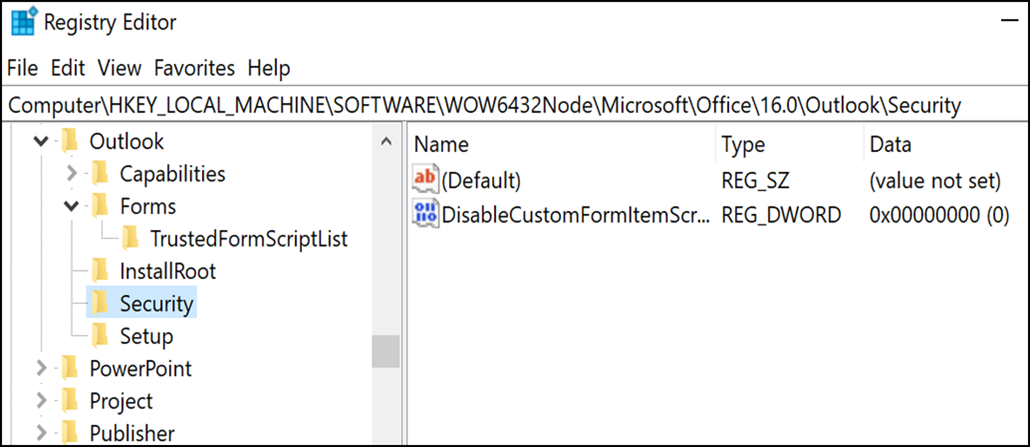
How to use Remo Repair Outlook (PST)?
Download Remo Repair Outlook (PST) tool & install it on your PCs. Then, just follow the simple steps explained below to fix the PST file after the Outlook crash.
Step 1: Launch the tool and select the PST file to repair or you can also allow the software to locate the PST automatically, by using the Find PST file option.
Step 2: Choose a scanning option and click Repair.
Step 4: The software will start scanning the file and provides you the repaired PST file.
Step 5: Now, you can preview the items from the repaired file & save the repaired file.
That’s all you need to do, your PST file will be repaired & you can use your Outlook data. With this tool, you can even recover lost Outlook Calendar items, emails, contacts, rules, and other Outlook items. Try this smart and effective PST repair tool today! Hope these methods help you fix Outlook crash issues during startup.
By Vernon Roderick, Last updated: June 3, 2021
Outlook is one of the popular email and personal information manager for business or personal that is bundled in the Microsoft Office suite. With Microsoft Outlook, you can send and receive emails, manage and store contacts, emails, calendar appointments, tasks, notes, journals, and many others. There are times however that you might encounter issues with your Outlook application that will affect your work.
This article discusses about the issue on Outlook app keeps crashing and becomes unresponsive. There are many causes as to why this problem happens. It may be caused by software or hardware issues. This tutorial guide provides many methods that you can follow step by step. This may work or may not work depending on the scenario that you face. In case of data failures, a highly recommended tool to recover your deleted or lost data called FoneDog iOS Data Recovery can help rescue your data.
9 Methods to Resolve Issue on Outlook App Keeps Crashing
This section provides several methods that will teach you on how to resolve the issue on Outlook app keeps crashing on your iOS devices. An app is a third-party software that may crash on your device for some reasons. The Outlook app may become unresponsive, suddenly closes, or disappears when you launch it. Below are the step by step instructions on how to resolve the app crash problem.
Method 1: Close or End the Outlook App
If the Outlook app keeps crashing, end or kill the app. You can do this using the App Switcher. Then, launch the app again on your device.
How to end or kill the Outlook app:
- Step 01: Double tap the Home button which will show the list of open and used applications. On other models or versions, you can swipe up from the bottom of the screen, then hold to display the list of open and used applications
- Step 02: Tap on the Outlook app and swipe up to close or end it.
- Step 03: Launch again the Outlook app and see if the issue is resolved.
How to force quit the Outlook app:
- Step 01: On your device, head on to
- Step 02: Select Outlook from the list of apps.
- Step 03: Tap on Stopor Force Stop.
- Step 04: Tap OK. The Outlook app will be force closed.
- Step 05: Launch and sign in again to the Outlook app.
Method 2: Restart your iOS Device
You can also restart your iOS device to clear off memory and start a new state of your device. Try the steps below if this resolves the issue.
- Step 01: On your iOS device, press the Power button for a few seconds.
- Step 02: Swipe the Slide to power off icon from left to right to switch off the device.
- Step 03: Press again the Power button to switch on the iOS device.
Method 3: Clear Cache and Data of the Outlook App
Make sure also that your mobile device has enough memory and storage space to run the Outlook app to prevent it from crashing or becoming unresponsive. You can also use a third-party tool to clean the junk and clear the space and memory of your device.
How to clear cache and data of the Outlook app:
- Step 01: On your iOS device, head on to Settings.
- Step 02: Select Outlook from the list of apps.
- Step 03: Tap on Clear data.
- Step 04: Then, tap on Clear all data.
- Step 05: Tap on Clear cache.
- Step 06: Open again the Outlook app and sign in with your account.
For the other apps, you can do the clear cache.
Method 4: Update the Outlook App
Sometimes the Outlook app keeps crashing or becomes unresponsive because it is outdated. You need to get updates to your apps in order to prevent issues and install the fixes and changes the developers have deployed to the app’s latest version.
- Step 01: Go to the App Store. Enter your Apple ID and password to sign in when prompted.
- Step 02: Go to the Updates In other versions, you can tap your profile photo and go to Upcoming Automatic Updates.
- Step 03: On the top right corner of the screen, tap Update All to install the update to all your apps. If you want to update only a specific app, tap on Update next to the Outlook app.
You can also update your apps using iTunes with your iPhone connected to your computer via a USB connection.
Outlook Hanging On Deleting Account Gmail
Method 5: Delete the Outlook App
To resolve the issue on Outlook app keeps crashing or becoming unresponsive, you may need to delete the Outlook app and reinstall it on your iOS device. The Outlook app in your device may have some errors that needs a reinstall. There are also some updates and fixes that are deployed to the latest version of the app that you need to download.
How to delete the Outlook app from your iOS device:
- Step 01: On your iOS device, tap and hold the Outlook app until it jiggles.
- Step 02: Next, tap on the xicon next to the Outlook app.
- Step 03: Tap on Delete.
- Step 04: The Outlook app is now deleted from your iOS device.
Outlook Hanging On Deleting Account Page
How to reinstall the Outlook app from your iOS device:
- Step 01: Go to the App Store. Enter your Apple ID and password to sign in when prompted.
- Step 02: Search for the Microsoft Outlook
- Step 03: Click on the download arrow icon next to the Outlook app to download and install it to your iOS device.
- Step 04: Wait until the download and install process is complete. Then, launch the newly installed Outlook app and sign in using your email address and password.
How to set up your account for Outlook mail:
- Step 01: On your iOS device, open the Outlook.
- Step 02: Enter your email address. You can also go to the Menuand select Settings. Then tap Add Account and select Add Email Account.
- Step 03: Click on Add Account.
- Step 04: Enter your password.
- Step 05: Click on the Sign in When prompted for two-factor verification, approve a sign in request.
Method 6: Remove your Outlook Email Account
To resolve the issue on Outlook app that keeps crashing, try to remove your account associated to your Outlook email. Then, add it again. To remove your account, you need to do it in the Settings of your device instead of doing it in your Outlook app. Removing your email account will not delete the emails nor your Outlook account from the server. You can still access these using the web and other mail apps. It will only delete emails from your iOS device.
How to remove your Outlook email account:
- Step 01: On your iOS device, go to Settings.
- Step 02: Next, tap on Passwords & Accounts. In other iOS versions, tap on Mail, Contacts, Calendars and click
- Step 03: From the list of accounts, select the Outlookemail account that you want to remove.
- Step 04: Tap on the Delete Account.
- Step 05: On the bottom part of the screen, tap on Delete from My iPhone to confirm.
How to add your Outlook email account:
- Step 01: On your iOS device, go to Settings.
- Step 02: Next, tap on Passwords & Accounts. In other iOS versions, tap on Mail, Contacts, Calendars and then tap on Accounts.
- Step 03: From the list of accounts, tap Add Account on the bottom part of the screen.
- Step 04: Select com on the list of mail providers.
- Step 05: Enter your email address and password. Then, tap Sign in. Approve a sign in request if there is a two-step verification of your email account.
- Step 06: Select Yesto answer the question on Let this app access your info. This is so Outlook can set up your mail account.
- Step 07: Open your Outlook mobile app and see if it now works.
Method 7: Check System Update for your iOS Device
Another reason that may cause the error on Outlook app that keeps crashing or becoming unresponsive is an outdated iOS version in your device. Regularly check for the latest updates to be installed to your iOS device. Do not worry as the settings and data on your device are preserved but you may create a backup of your iOS device before you do the system update just in case the new version won’t work or would cause issues to your device.
Outlook Hanging On Deleting Account Page
- Step 01: On your iOS device, open Settings.
- Step 02: Next, tap on General.
- Step 03: Tap on Software Update.
- Step 04: Your iOS device will check for the latest version. If there are new updates, tap on Download and Install on the latest version. Wait until the system update is completed.
- Step 05: Launch again the Outlook app and see if you can use it successfully.
You can also obtain the system updates using iTunes from your computer.
Method 8: Get Help and Contact Outlook Support
Should you need to contact the Microsoft Outlook support team for issues that are not resolved, you can get help or contact them by following the steps below.
How to get help for Outlook:
- Step 01: On your iOS device, go to Outlookmobile app.
- Step 02: Tap your profile photo.
- Step 03: On the left panel of the screen, tap on the question mark icon.
- Step 04: Under Help & Feedback, tap on FAQs.
How to contact support for Outlook:
- Step 01: Go to Outlook mobile app.
- Step 02: Tap on your profile photo.
- Step 03: Tap on the question mark icon found on the left side of the screen.
- Step 04: Tap on Contact Support under Help & Feedback.
Method 9: Visit Apple Store
If the error on app keeps crashing is not resolved and it may be caused by a hardware issue, contact the Apple Support online or visit an Apple Store near you.
Bonus: Recover Deleted Data with FoneDog iOS Data Recovery
A highly effective data recovery software, FoneDog iOS Data Recovery allows recovery of deleted or lost data from your iOS devices such as iPhone, iPad, and iPod including the latest iOS versions. It supports different types of data such as emails, contacts, calendar, messages, calls, photos, videos, and data from various applications like WhatsApp, Viber, WeChat, Facebook Messenger and many more. It can recover data in different scenarios such as accidental deletion, system error, iOS upgrade, forgotten password and many others. The iOS data recovery tool supports both Windows and Mac operating systems
FoneDog iOS Data Recovery helps recover data from your iOS devices in three ways. It can help you recover data directly from your iOS device, from iTunes backup and iCloud backup files. It deeply scans the deleted or missing data from your iOS device and allows preview of files before the recovery. You can also choose what specific files to restore from your iOS device. A free trial of FoneDog iOS Data Recovery can be downloaded on its website. If you want to purchase, it offers a reasonable price with a 30 day money back guarantee.
iOS Data RecoveryRecover photos, videos, contacts, messages, call logs, WhatsApp data, and more.Recover data from iPhone, iTunes and iCloud.Compatible with latest iPhone 12 and the latest iOS 14.
In Summary
Microsoft Outlook is a useful email and information manager that you can use in work, business or personal. It has many features including but not limited to managing and storing address books, sending and receiving emails, managing calendars, tasks and many more. Issues may arise with the third-party apps in your device such as Outlook app keeps crashing.
The factors that cause it may be software or hardware issues. You can check the multiple methods presented in this article guide. You can check if it is an app issue or a device issue. In case of data loss while you update the apps or due to app crashes, you can use FoneDog iOS Data Recovery to help you recover the lost or deleted data from your iOS devices such as iPad, iPod and iPhone.