- Learn to how to add bcc/blind copy meeting invites in Outlook Calendar. Send meeting invitations privately in Microsoft Outlook, useful when you want to blin.
- When you open a meeting, you notice that the Send Update button is missing. Additionally, newer versions of Outlook add the prefix 'Copy:' to the meeting subject, and the Info Bar shows the following message: This meeting was copied to your calendar and will not receive updates. To receive updates, contact the organizer, organizername.
I’ve received a message with a lot of people in the To and CC field. As we’re all going to work on the same project, I want to create a Distribution List containing these people.
In Outlook, when you want to invite people to attend a meeting or event, you usually send a meeting request. The recipient can then accept the request and the item is added to his or her calendar. There is an alternative method that works more broadly with Outlook and other calendar programs.
Is there an easy way I can create a Distribution List directly from the message or do I have to manually add everybody (I hope not…)?
You can create a Contact Group (as Distribution Lists are called in Outlook 2010 and later) directly from the recipient list of the message but depending on your Outlook version and settings, you might need to take some additional steps.
Outlook 2010, 2013, 2016, 2019 and Office 365
Creating a Contact Group from the recipient list of a message goes quite quickly in Outlook 2010 and later;
- Right click on a recipient in the message header in the Reading Pane.
- From the context menu that pops-up, choose; Select All
- Now that all the recipients are highlighted, press CTRL+C to copy them or right click on the selected addresses and choose Copy.
- Open your Contact Group or create a new one via;
New Items-> More Items-> Contact Group
(or use the keyboard shortcut CTRL+SHIFT+L) - Press the “Add Members” button and select “From Address Book”.
- Place your cursor in the field next to the “Members->” button.
- Press CTRL+V to paste the copied addresses.
- Press OK and the addresses will be added to the Contact Group.
If I DUPLICATE a meeting in my calendar, does it create a new link, or use the same link? I am working on setting up my meeting schedule for six different classes, each with its own class period. To save time/hassle, I thought I could use the DUPLICATE EVENT function, and then just change the date for each once I had the class settings I wanted. Then select it and press Ctrl+C to make a copy. Ctrl+V pastes it in place. Repeat Ctrl+V to make additional copies. Open one copy of the appointment and edit it as needed, then click Invite Attendees to turn it in to a meeting request. Complete it then send. Repeat with the remaining invitations.
You can repeat the steps above if multiple addresses have been added to both the To and CC fields.
Via the right click menu, you can easily select and copy all recipient addresses from a message. (click on image to enlarge)
Outlook 2007
The above trick will not work in Outlook 2007 as the copy command there will only copy the listed names and not the actual underlying email addresses. Unless all these addresses have been added to an Address List in your Address Book already (like the Global Address List of an Exchange account), this will result in unresolved names.
You can still achieve the same via a slight detour;
- Right click on the message in the message list and choose “Message Options…”.
- In the “Internet headers” box at the bottom, scroll down until you see the list of email addresses for the To or CC field.
- Select all the names and addresses but make sure you do not select the “To:” or “CC:” text itself (don’t worry about any extra spaces though).
- Press CTRL+C to copy them.
- Open your Distribution List or create a new one via;
File-> New-> Distribution List
(or use the keyboard shortcut CTRL+SHIFT+L) - Press the “Select Members…” button.
- Place your cursor in the field next to the “Members->” button.
- Press CTRL+V to paste the copied addresses.
- Press OK and the addresses will be added to the Contact Group.
Note: If you get an error when pressing OK and Outlook complains about not being able to resolve a contact, the issue is most likely caused by your system not allowing the comma ( , ) as a separator character. You can enable this option via;
Tools-> Options…-> button E-mail Options…-> button Advanced E-mail Options…-> option: Allow comma as address separator
In Outlook 2007, carefully select the addresses from the Message Options dialog.
Original KB number: 2167170
Symptoms
You use Microsoft Office Outlook 2003, Microsoft Office Outlook 2007, or Microsoft Outlook 2010 to import or copy meetings to your mailbox. When you open a meeting, you notice that the Send Update button is missing. Additionally, newer versions of Outlook add the prefix 'Copy:' to the meeting subject, and the Info Bar shows the following message:
This meeting was copied to your calendar and will not receive updates. To receive updates, contact the organizer, organizer_name.
In this message, organizer_name represents the name of the meeting organizer.
Note
If you originally created the meeting that was imported, your name appears here. In that case, this seems to be counterintuitive because you're viewing the meeting in your own calendar.
Cause
Outlook Copy Meeting Drag

When meetings are exported to or imported from an Outlook Personal Folder or Outlook Data (.pst) file, the GlobalObjectID (GOID) property of the meeting isn't included. When you copy and paste meetings from one calendar to another, Outlook generates new GlobalObjectID values for the meetings that are newly created.
The GlobalObjectID is a unique identifier for a meeting. All meeting invitations, responses, and updates that are associated with any single meeting contain the same GlobalObjectID. Outlook doesn't create meetings that have duplicate GlobalObjectID properties. To do this, Outlook excludes the property during import and export and generates a new GlobalObjectID value when a meeting is copied. This prevents anyone who imported or copied your meetings from assuming the organizer role and sending updates for meetings that you own.
Resolution
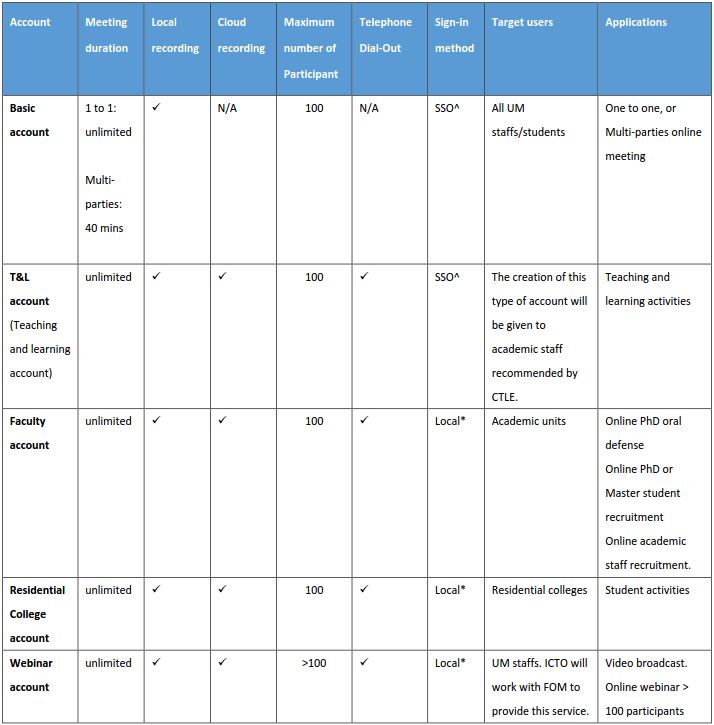
To maintain the full meeting functionality as the meeting organizer, move meetings from one calendar folder to another. To move a meeting or series of meetings, use the cut-and-paste method. Because the original meeting is deleted, as soon as the paste process is complete, the meeting no longer exists in the original location. Because the meeting that's pasted to the new location is unique, the GlobalObjectID value is maintained.
To move all the Calendar items to another folder, you must first display all the items in a tabular view. To display the items in the folder in a tabular view, use one of the following methods:
- Temporarily clear the filter from an existing tabular view.
- Define a new and permanent tabular view of all calendar items.
How to clear the filter from an existing tabular view
For Outlook 2010
- Click to select the calendar folder that contains the meetings that you want to move.
- On the View tab, click Change view, and then click to select one of the tabular views such as By List or By Category.
- On the View menu, click Reset View.
- Click Yes to reset the view to the original settings.
For Outlook 2007 and Outlook 2003
Outlook Copy A Meeting

- Click to select the Outlook calendar folder that contains the meetings you want to move.
- On the View menu, point to Current View, and then click to select one of the tabular views such as Events or By Category.
- On the View menu, point to Current View, and then click Customize Current View.
- In the View Summary dialog box, click Filter > Clear All > OK, and then click OK again.
How to define a new and permanent tabular view
For Outlook 2010
- Click to select the calendar folder that contains the meetings that you want to move.
- On the View tab, click Change view > Manage Views > New.
- Type a name for the new view, click to select Table, and then click OK.
- In Advanced View Settings, click Sort.
- In the Sort items by list, click to select Start and Ascending.
- In the Then By list, click to select (none), and then click OK.
- Click OK > Apply View.
Both of these procedures will display a list of all calendar items.
After all items are displayed, follow these steps:
- To select all items, use the keyboard shortcut, Ctrl+A.
Note
If you only want to copy specific meetings, hold the Ctrl key, and then click to select individual meetings.
- To copy and then delete the items, use the keyboard shortcut, Ctrl+X.
- Click to select the destination calendar folder.
- To paste the items, use the keyboard shortcut, Ctrl+V.
This process moves the selected calendar items into the destination folder.
For Outlook 2007 and for Outlook 2003
- Click to select the calendar folder that contains the meetings that you want to move.
- On the View menu, point to Current View, click Define Views > New.
- Type a name for the new view, click to select Table, and then click OK.
- In View Summary, click Sort.
- In the Sort items by list, click to select Start, and then click Ascending.
- In the Then By list, click to select (none), and then click OK.
- Click OK > Apply View.
Both of these procedures will display a list of all calendar items.
After all items are displayed, follow these steps:
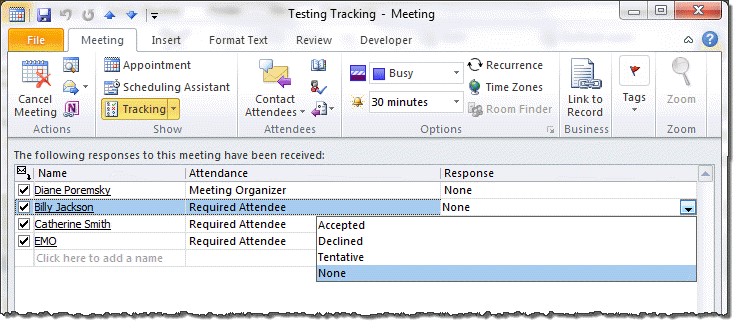
- On the Edit menu, click Select All.
- On the Edit menu, click Cut.
- Click to select the destination folder.
- On the Edit menu, click Paste.
This process moves the selected calendar items into the destination folder.
More information
You can also drag the meetings by holding down the right mouse button. When you drop the meetings in the wanted target calendar, select the Move option from the shortcut menu.
For more information about the GlobalObjectID property, visit the Microsoft MSDN website: 3.1.4.3 Copying a Calendar Object.