Thank you for visiting the Museum
This museum celebrates the heritage of technology we've all grown up with. Please help us maintain and grow the museum by making a small donation -- buy us a coffee? Thank you so much!
Microsoft Multiplan (1982)
Before Microsoft Excel existed, there was Microsoft Multiplan. Multiplan was created to compete against Visicalc and Lotus 1-2-3, which were the popular spreadsheet apps at the time. Although it was released for a variety of computing platforms, such as the Apple II, CP/M, MS-DOS, Macintosh, Xenix, Commodore 64, TI-99/4A, and TRS-80, it never reached critical mass in the market.
Microsoft Multiplan Splash Screen (1982)
Source: winworldpc.com
Microsoft Multiplan Spreadsheet (1982)
Source: winworldpc.com
In Microsoft Excel, you can rotate text, angle it, or display it vertically. Here’s how to change the orientation of the text in your sheet. In the screenshot below, we angled our column.
Microsoft Excel 1 for Mac (1985)
Keyboard for Excel. Keyboard for Excel: Faster and more efficient data entry. For people who regularly use Excel to enter numbers and create lists, Keyboard for Excel is an app that increases speed and efficiency by improving the on-screen Android keyboard experience. This cycle of Garage releases includes the third version of the app and it. Click Screenshot. A drop down menu will appear with the option to take a screenshot of a window open on your desktop, or take a screen clipping of only a portion of your screen. Select the option that suits your need. The screenshot or screen clipping will insert straight into your Excel spreadsheet. Program license Paid. Works under: Windows 8.1. Program available in English. Program by Microsoft. FilePlanet Review. Microsoft Excel 2013 is an updated version of Excel from earlier versions of Microsoft Office, and it provides powerful spreadsheet utility and database processing tools. This Microsoft Excel 2016 tutorial shows you how to insert screenshots into an MS Office 365 workbook. This tutorial shows you how to add a screenshot to you.
Excel was released for the Mac first, before it was available on MS-DOS or Windows. In fact, there never was a version of Excel for MS-DOS.

Microsoft Excel 1.5 for Mac Splash Screen (1985)
Source: winworldpc.com
Microsoft Excel 1.5 for Mac (1985)
Source: winworldpc.com
Microsoft Excel 1.5 for Mac (1985)
Source: winworldpc.com
Microsoft Excel 2.0 for Windows (1987)
Microsoft Excel 2.0 for Windows Splash Screen (1987)
Source: winworldpc.com
Microsoft Excel 2.0 About Dialog (1987)
Source: winworldpc.com
Microsoft Excel 2.0 Multiple Sheets (1987)
Source: winworldpc.com
Microsoft Excel 2.0 Charts and Graphs (1987)
Source: winworldpc.com
Microsoft Excel 3.0 for Windows (1990)
Microsoft Excel 3.0 Splash Screen (1990)
Source: winworldpc.com
Microsoft Excel 3.0 Multiple Sheets (1990)
Source: winworldpc.com
Microsoft Excel 3.0 Charts and Graphs (1990)
Source: winworldpc.com
Microsoft Excel 4.0 for Windows (1992)
Microsoft Excel 4.0 Splash Screen (1992)
Source: winworldpc.com
Microsoft Excel 4.0 About Dialog (1992)
Source: winworldpc.com
Microsoft Excel 4.0 Spreadsheet (1992)
Source: winworldpc.com
Microsoft Excel 4.0 Charts and Graphs (1992)
Source: winworldpc.com
Microsoft Excel 5.0 for Windows (1993)
Microsoft Excel 5.0 Splash Screen (1993)
Source: winworldpc.com
Microsoft Excel 5.0 Charts and Graphs (1993)
Source: winworldpc.com
Microsoft Excel 5.0 Visual Basic (VBA) Editor (1993)
Source: winworldpc.com
Excel 95 (1995)
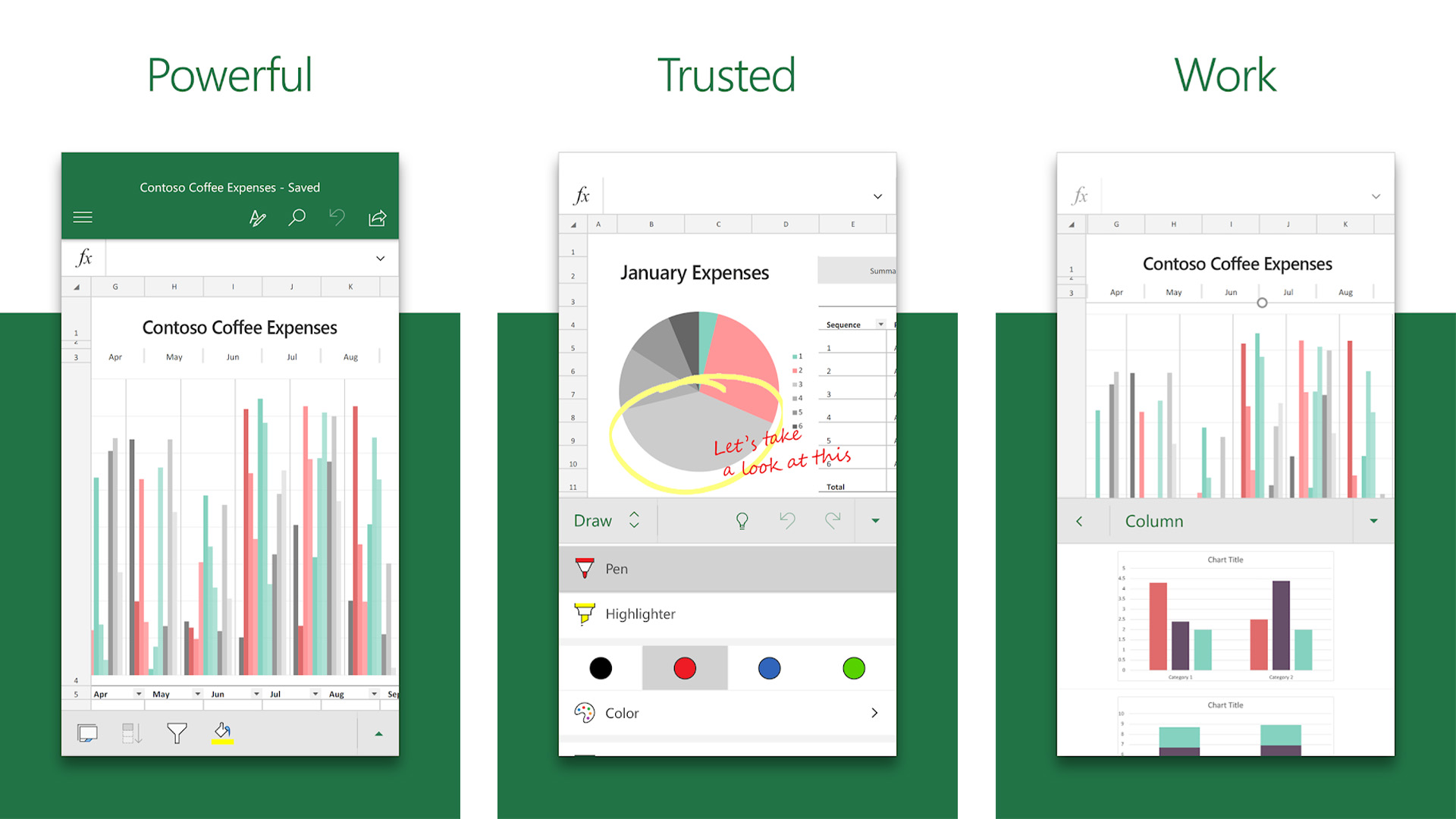
Excel 95 Splash Screen (1995)
Source: winworldpc.com
Excel 95 Charts and Graphs (1995)
Source: winworldpc.com
Excel 97 with Clippy (1997)

Excel 97 Splash Screen (1997)
Source: winworldpc.com
Excel 97 About Dialog (1997)
Source: winworldpc.com
Excel 97 Spreadsheet with Clippy (1997)
Source: winworldpc.com
Excel 97 Charts and Graphs (1997)
Source: winworldpc.com
Excel 2000 (2000)
Excel 2000 Splash Screen (2000)
Source: sourceforge.net
Excel 2000 Empty Sheet (2000)
Source: thewindowsclub.com
Excel 2000 Charts and Graphs (2000)
Source: gcfglobal.org
Excel 2000 Page Setup Dialog (2000)
Source: gcfglobal.org
Excel 2000 for Mac (2000)
Excel 2000 for Mac Splash Screen (2000)
Source: sourceforge.net
Excel 2000 for Mac Empty Sheet (2000)
Source: rosbif.net
Microsoft Excel Screenshot
Excel XP/Excel 2002 (2001)
Excel XP/Excel 2002 Splash Screen (2001)
Source: sourceforge.net
Excel XP/Excel 2002 Spreadsheet (2001)
Source: jazz.net
Excel XP/Excel 2002 Spreadsheet (2001)
Source: blogspot.com
Excel 2003 (2003)
Excel 2003 Splash Page (2003)
Source: sourceforge.net
Excel 2003 About Dialog (2003)
Source: lowefamily.com.au
Excel 2003 Empty Spreadsheet (2003)
Source: solveyourtech.com
Excel 2003 Conditional Formatting (2003)
Source: wrightandbrown.com
Excel 2003 Gantt Chart (2003)
Source: wrightandbrown.com
Excel 2004 for Mac (2004)
Excel 2004 for Mac Splash Page (2004)
Source: sourceforge.net
Excel 2004 for Mac Charts and Graphs (2004)
Source: tistory.com
Excel 2007 - Ribbon Interface (2007)
Excel 2007 Splash Page (2007)
Source: sourceforge.net
Excel 2007 Empty Sheet (2007)
Source: computertutorials.in
Excel 2007 Charts and Graphs (2007)
Source: microsoft-office.biz
Excel 2007 Charts and Graphs (2007)
Source: bostonbruinsprosale.com
Excel 2008 for Mac (2008)
Excel 2008 for Mac Spreadsheet (2008)
Source: Hampshire College/YouTube
Excel 2008 for Mac Charts and Graphs (2008)
Source: Hampshire College/YouTube
Excel 2010 (2010)
Excel 2010 Splash Page (2010)
Source: sourceforge.net
Excel 2010 Empty Sheet (2010)
Source: solveyourtech.com
Excel 2010 Charts and Graphs (2010)
Source: vapromag.co.uk
Excel 2010 Power Pivot (2010)
Source: infoworld.com
Excel 2011 for Mac (2011)
Excel 2011 for Mac Empty Spreadsheet (2011)
Source: enacademic.com
Excel 2011 for Mac Charts and Graphs (2011)
Source: thewwwblog.com
Excel 2013 (2013)
Excel 2013 Recent Documents (2013)
Source: directionstraining.com
Excel 2013 Pivot Table KPIs (2015)
Source: microsoft.com
Excel 2016 (2016)
Excel 2016 Splash Screen (2016)
Source: sourceforge.net
Excel 2016 Recent Documents (2016)
Source: kevinsitinfo.com
Excel 2016 Empty Sheet (2016)
Source: superuser.com
Excel 2016 for Mac Pivot Table (2016)
Source: microsoft.com
Office 365 Excel (2019)
Office 365 Excel Recent Documents (2019)
Source: office.com/Version Museum
Office 365 Excel Spreadsheet (2019)
Source: office.com/Version Museum
Office 365 Excel Gantt Chart (2019)
Source: office.com/Version Museum
Next: Microsoft Word, Windows, and Microsoft.com
Enjoyed seeing the history of Excel? See our illustrated design evolution of Microsoft Word starting in 1984.
Also, check out our article on the visual design history of Microsoft Windows which launched in 1985.
Finally, if you really like this stuff, why not see what the Microsoft.com website looked like from 1994 to today?
Do you like seeing nostalgic stuff like this everyday? Follow Version Museum on Twitter or Instagram.
Please help support our museum hosting costs by making a small donation -- buy us a coffee! Thank you so much!
Scroll up to the top.
Note
Microsoft Excel Screenshot Tool
Office 365 ProPlus is being renamed to Microsoft 365 Apps for enterprise. For more information about this change, read this blog post.
Symptoms
After saving a document, spreadsheet, or presentation which contains an image, a loss of image quality such as blur may occur.
Cause
This issue occurs because PowerPoint, Excel, and Word perform a basic compression of images on save.
Resolution
It is not possible to recover pictures that have already been compressed.For future saves, compression can be disabled on a per-file basis using the following steps:
Click the Office Button, and then click Save As.
Click Tools, and then click Compress Pictures.
Click Options.
Click to clear the Automatically perform basic compression on save check box.
Click OK.
In the Compress Pictures dialog box, click Cancel.
Note: Clicking OK on this dialog will not prevent the issue from occurring.
You can also modify the following registry setting to prevent basic compression from occurring by default.
Important
This section, method, or task contains steps that tell you how to modify the registry. However, serious problems might occur if you modify the registry incorrectly. Therefore, make sure that you follow these steps carefully. For added protection, back up the registry before you modify it. Then, you can restore the registry if a problem occurs. For more information about how to back up and restore the registry, see How to back up and restore the registry in Windows.
Warning
Using Registry Editor incorrectly can cause serious problems that may require you to reinstall your operating system. Microsoft cannot guarantee that problems resulting from the incorrect use of Registry Editor can be solved. Use Registry Editor at your own risk.
Quit all applications.
Start the registry editor. To do this, click Start, click Run, type regedit in the Open box, and then click OK.
Browse to the following registry key:
for PowerPoint:
HKEY_CURRENT_USERSoftwareMicrosoftOffice12.0PowerPointOptions
for Word:
HKEY_CURRENT_USERSoftwareMicrosoftOffice12.0WordOptions
for Excel:
HKEY_CURRENT_USERSoftwareMicrosoftOffice12.0ExcelOptions
Create a new DWORD value named AutomaticPictureCompressionDefault.
Make sure the value for the registry key is set to 0.
Close the registry editor.