'Can I turn off OneDrive in Windows 10 as it keeps syncing my files to OneDrive? And I even lost some files saved on my local OneDrive folder when I removed them from the Cloud. How am I supposed to restore the lost OneDrive Files?'
Windows 10 If you don't want to use OneDrive, the easiest solution is to unlink it. Follow the steps in Turn off, disable, or uninstall OneDrive, for how to unlink, hide, and uninstall OneDrive from your PC. How To Disable or Uninstall OneDrive In Windows 10OneDrive is a free Microsoft storage service which allows Microsoft account holders to store files in the c. Sep 13, 2020 Microsoft doesn't want you to uninstall OneDrive, or even Cortana and some other apps, for that matter. The process of disabling OneDrive is pretty simple.
Oct 29, 2020 To temporarily disable OneDrive, click its icon in the notification area, where you can choose to disable file syncing for 2, 8, or 24 hours at a time. You can permanently disable OneDrive on a PC. Select Start, type OneDrive in the search box, and then select OneDrive in the search results. Select Help & Settings Settings. On the Account tab, click Unlink this PC and then Unlink account. Hide or uninstall OneDrive.
Don't worry if you don't want to OneDrive keeps syncing your files on Windows 10, the easiest way is to disable or unlink it. Follow this complete guide and learn to disable OneDrive and fix OneDrive issues on your computer now.
| Workable Solutions | Step-by-step Troubleshooting |
|---|---|
| 1. Unlinking Account | Click the white or blue OneDrive cloud icon on the taskbar in Windows 10...Full steps |
| 2. Hiding or Uninstalling OneDrive | Click the OneDrive icon on the taskbar in Windows 10. Click 'Help & Settings'...Full steps |
| 3. Stop File Syncing in OneDrive | Click the OneDrive icon on the taskbar, select '...More' or 'Help & Settings', and click 'Pause Syncing'...Full steps |
| 4. Disable via Group Policy | Press Windows + R keys, to open the run dialog, type gpedit.msc and click 'OK'...Full steps |
| 5. Disable It Using Registry Editor | Press Windows + R keys, type regedit, and click 'OK'. When the Registry Editor opens...Full steps |
Note: If you are currently with the OneDrive file loss issue, go and follow the 3 ways to recover lost OneDrive files in Windows 10 first before you disable OneDrive.
What Is OneDrive?
OneDrive is designed for personal cloud storage that saves your files and photos to OneDrive, allowing you to access them from any device, anywhere.
Microsoft has currently upgraded OneDrive to several editions that both home users and business users can all use it. And you can pick a suitable edition to satisfy your need in backing up and sharing files online via OneDrive:
Why Do You Need and Don't Need OneDrive
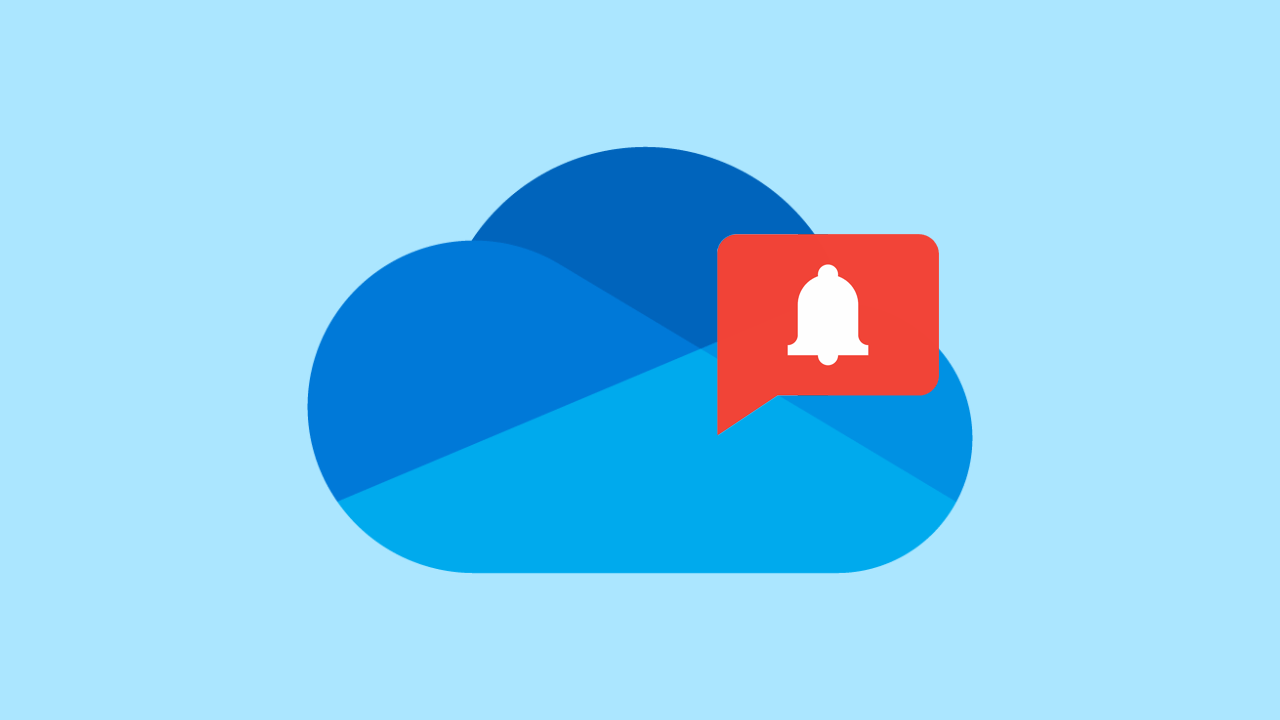
So why are there so many people recommending OneDrive and also some of them are trying to disable or uninstall OneDrive in Windows 10? Let's see:
Why do you need OneDrive?
Here is a list of features that you may like:
- Access Anywhere: Accessing, editing, and sharing files anywhere on all your devices.
- Protect & Backup: Your files won't be lost with the device when they are saved in OneDrive.
- Real-Time Collaborate: Share and edit documents, photos in real-time with Office apps.
Accordingly, if you prefer a reliable file backup plan and want to access and share files with your friends, OneDrive is an ideal tool.
To get started with OneDrive, follow and sign up for OneDrive now.
Why do you need to remove or disable OneDrive?
According to some OneDrive users, they also want to disable and even uninstall OneDrive from their computers. Here is a list of reasons that can explain why:
- Syncing feature cause file loss on OneDrive after deleting local drive data.
- OneDrive starts automatically and runs in the background, taking high CPU and RAM usage.
- OneDrive folder taking large space on a local drive.
- OneDrive runs out of space and extending cloud storage chards high fees.
- Simply don't like using OneDrive.
So how to disable, unlink, remove, or even uninstall OneDrive from your computer? In the next part, we'll take Windows 10 as an example that you can follow to remove OneDrive in 5 reliable ways.
How to Disable, Unlink, or Remove OneDrive in Windows 10 - 5 Ways
In this part, we collected 5 ways that can help you disable, unlink, and even remove OneDrive in Windows 10. The methods are also working on Windows 8.1/8/7, etc., computers. Pick the suitable method and follow to remove OneDrive from your computer now:
Note: As some of the methods may cause OneDrive file loss. Make sure that you back up important OneDrive files to an external drive first.
#1. Disable OneDrive by Unlinking Account
Source: Microsft Official solution
https://support.microsoft.com/en-us/office/turn-off-disable-or-uninstall-onedrive-f32a17ce-3336-40fe-9c38-6efb09f944b0
Step 1. Click the white or blue OneDrive cloud icon on the taskbar in Windows 10.
Step 2. Click 'Help & Settings', then select 'Settings'.
Step 3. Go to the Account tab, click 'Unlink this PC' and select 'Unlink account'.
Then click 'OK' to confirm.
#2. Permanently Disable/Remove OneDrive - Hide or Uninstall OneDrive
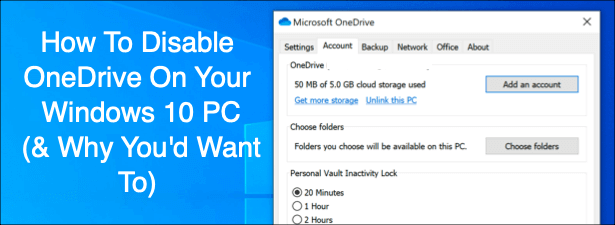
Source: Microsft Official solution
https://support.microsoft.com/en-us/office/turn-off-disable-or-uninstall-onedrive-f32a17ce-3336-40fe-9c38-6efb09f944b0
Option 1. Hide OneDrive
As OneDrive is built into some versions of Windows and you can't directly uninstall it. Here is the guide for you to hide it from your PC:
Step 1. Click the OneDrive icon on the taskbar in Windows 10.
Step 2. Click 'Help & Settings', and select 'Settings'.
Step 3. Under General, uncheck all the boxes.
Step 4. Go to the Auto Save tab, set the 'Documents and Pictures' list to 'This PC only', and uncheck the other boxes.
Step 5. Go to the Account tab, click 'Choose folders'. Check and uncheck the box at Sync all files and folders in my OneDrive.
Step 6. Click 'OK' to save changes.
Step 7. Open Settings, go to the Account tab, click 'Unlink OneDrive' and close the 'Welcome to OneDrive' box.
Step 8. Open File Explorer, right-click OneDrive and click 'Properties'.
Step 9. Go to the General tab, check the 'Hidden' box.
Step 10. Go to Help and Settings, select 'Quit OneDrive'.
Option 2. Uninstall OneDrive
Step 1. Select the Start button, type Programs in the search box, and select 'Add or remove programs'.
Step 2. Under Apps & features, select 'Microsoft OneDrive' and select 'Uninstall'.
#3. Stop File/Folder Syncing in OneDrive Sync App
Source: Microsft Official solution
https://support.microsoft.com/en-us/office/choose-which-onedrive-folders-to-sync-to-your-computer-98b8b011-8b94-419b-aa95-a14ff2415e85
If syncing is a bad time or you don't want OneDrive syncing files to your PC, you can stop it from syncing files and folders.
According to some users, it's easy to lost files on your computer, especially when you delete files in OneDrive and turned on the syncing feature.
Step 1. Click the OneDrive icon on the taskbar, select '...More' or 'Help & Settings', and click 'Pause Syncing', select '2 hours'.
Step 2. Click OneDrive icon, select 'Help & Settings', click 'Settings'.
Step 3. Go to the Account tab, select 'Choose folders'.
Step 4. In the Sync your OneDrive files to this PC window, uncheck folders that you don't want to sync to the computer and click 'OK'.
After this, you can edit and adjust files on OneDrive or your computer without affecting the data on the other platform.
You'll learn some tips that will make sure that OneDrive is running correctly so that you can access and sync files. Also, remember to try the quick fixes first.
#4. Disable OneDrive via Group Policy
Step 1. Press Windows + R keys, to open the run dialog, type gpedit.msc and click 'OK'.
Step 2. When the Local Group Policy window opens, go to:
Computer ConfigurationAdministrative TemplatesWindows ComponentsOneDrive.
Step 3. Double-click on Prevent the usage of OneDrive for file storage.
Step 4. Check 'Enabled' and click 'Apply' and 'OK' to save the changes.
After this, restart the PC and you'll see that OneDrive is on your PC but not accessible now.
#5. Disable OneDrive Using Registry Editor
Note: It's normally not recommended that you use Registry Editor to disable OneDrive. Though it is workable any false operation may cause serious results.
So make sure that you be very careful while following the steps below to disable OneDrive:
Step 1. Press Windows + R keys, type regedit, and click 'OK'.
Step 2. When the Registry Editor opens, go to:
HKEY_LOCAL_MACHINESOFTWAREPoliciesMicrosoftWindows.
Step 3. Right-click Windows key and select 'New' > 'Key'.
Step 4. Name the new key as 'OneDrive'.
Step 5. Select the OneDrive folder, and right-click on the empty area on the right pane and select 'New' > 'DWORD (32-bit) Value.
Step 6. Name the new key as 'DisableFileSyncNGSC', double-click the key and change its value data to 1 and click 'OK'.
After this, restart your computer.
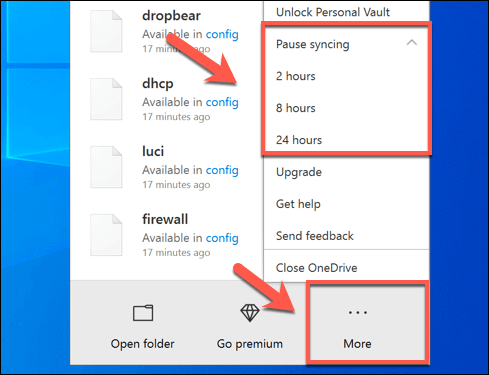
How to Access and Restore Lost or Deleted OneDrive Files - 3 Ways
Some of you may also want to know how to access and restore the lost OneDrive files online or on a local computer.
Here we've collected two ways that will help you out:
#1. Recover Deleted Files from OneDrive Recycle Bin
Step 1. Go to the OneDrive website:
https://go.microsoft.com/fwlink/p/?LinkID=251869
Step 2. Sign in with your account and click 'Recycle Bin' on the left pane.
Step 3. Select files or folders that you deleted online, and move your mouse to point to the deleted items.
Click the circle check box that appears and click 'Restore'.
#2. Recover Deleted OneDrive Files or Folder on Your PC
Step 1. Open Recycle Bin on your computer and find the deletd files.
Step 2. Right-click the deleted OneDrive files or folder, and select 'Restore'.
#3. Recover Permanently Deleted OneDrive Files on PC
When you deleted and emptied the OneDrive files from Recycle Bin on your computer, reliable file recovery software like EaseUS Data Recovery Wizard can help.
EaseUS OneDrive Recovery Tool
- Recover lost or deleted files, documents, photos, audio, music, emails effectively
- Recover files from emptied recycle bin, memory card, flash drive, digital camera, and camcorders
- Support over 1000 types of file recovery on both Windows and Mac PCs and laptops.
It will fully scan and restore the permanently deleted OneDrive files from your PC in only 3 steps as shown below:
Step 1. Select a location and Start Scanning
Launch EaseUS Data Recovery Wizard and hover over the partition where you lost data. This could be a hard disk drive, external disk, USB, or SD card. Then, click 'Scan'.
Step 2. Preview and Select the Files You Want to Recover
When the scan finishes, click Filter to display only the file types you want. Navigate to 'Deleted Files' or 'Other Lost Files' to find the files you want. Double-click a file to preview its content, if you'd like.
Step 3. Recover Lost Data
After choosing the data, click 'Recover' and choose a location on another drive to save the files.
Extra Tip: Your Best OneDrive Alternative for Windows 10/8/7
As for some users who give up OneDrive but still need a powerful file syncing tool for protection or automatically backing up data to a target storage device,you've come to the right place.
In this part, you'll find a perfect alternative tool - EaseUS Todo Backup to replace OneDrive for file syncing and data backup in Windows 10/8/7.
See what EaseUS Todo Backup do for you:
- 1. Support file backup, OS backup, Disk/Partition backup.
- 2. Support disk clone, system clone, and OS migration.
- 3. Support cloud backup, such as backup files to OneDrive, GoogleDrive, Dropbox, etc.
So how to make use of the OneDrive alternative - EaseUS Todo Backup in Windows 10? Let's see:
#1. Fully Back Up Windows 10 Data
Step 1. Launch EaseUS Todo Backup software and then choose 'File', 'Disk/partition' or 'OS' for different backup purpose.
Step 2. Choose the system, disk partition, files or apps that you want to back up. Then select a destination where you want to store the backup file.
Step 3. Click 'Proceed' to start the data backup process.
#2. Automatically Back Up Windows 10 Files
Step 1. Open EaseUS Todo Backup and select'File' on the main window.
Step 2. Select the files to backup and select the backup destination.
You can choose specific files that you want to back up by browsing the left pane and click 'Browse' to select a destination for saving the file backup.
You'd better create the backup file in some other storage media or in some other drive in case of getting the backup file corrupted or destroyed.
Step 3. Create a backup plan to automatically back up selected files.
Disable Microsoft Onedrive Startup Run
1. Click 'Schedule: Off' to create a flexible and automatic backup plan.
2. Set the automatic backup schedule by day, by week or by month and click 'Save' to keep the changes.
If you can also click 'Backup options' at the left bottom to set more advanced parameters for the plan.
And the Image-reserve strategy will help you to keep the backup image as per image retention rule.
Step 4. Click 'Proceed' to execute your operation.
Disable Microsoft Onedrive
#3. Transfer or Migrate Windows 10 OS to SSD Without Reinstallation
Disabling OneDrive Is Possible, Diable It without Damaging Your Files
On this page, we introduced what is OneDrive, discussed when should you use OneDrive and when you might want to disable it from your PC. Based on the different needs, we offered 5 ways to disable, remove, or unlink OneDrive from your Windows 10 computer.
For someone who deleted OneDrive files can also follow the 3 file recovery ways to bring back lost OneDrive data. Among these, EaseUS file recovery software is efficient and powerful in OneDrive file recovery.
Besides, if you need a OneDrive alternative tool to protect and back up your Windows files, EaseUS Todo Backup is worthy to try.